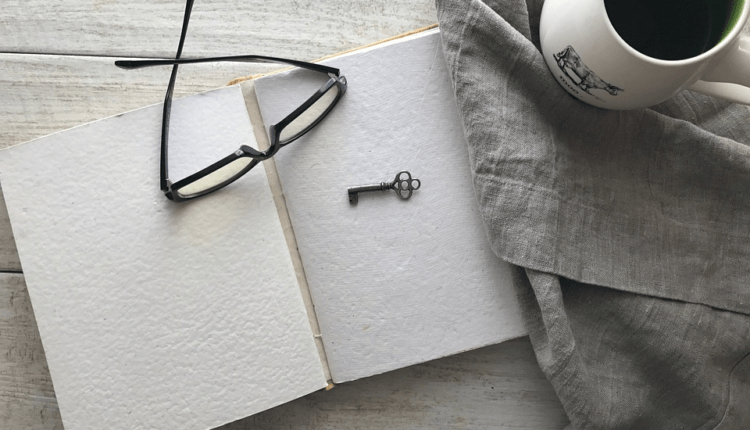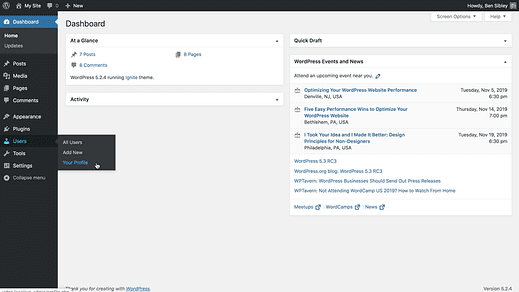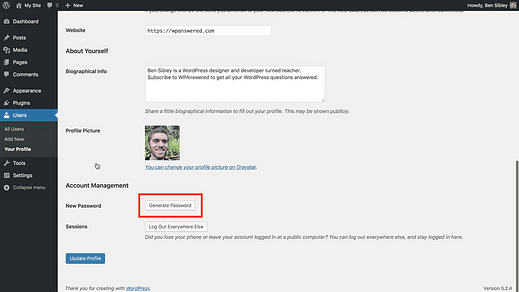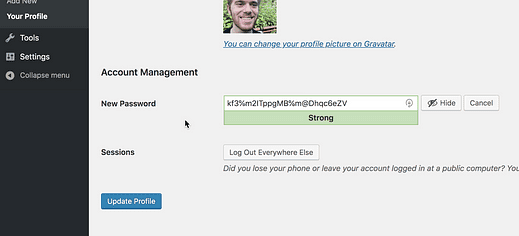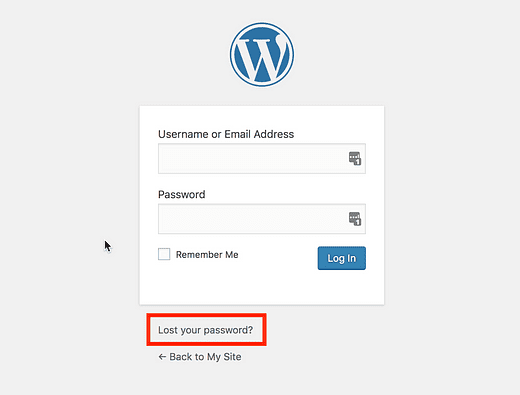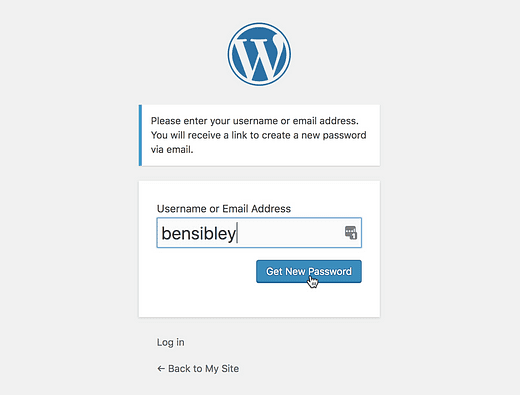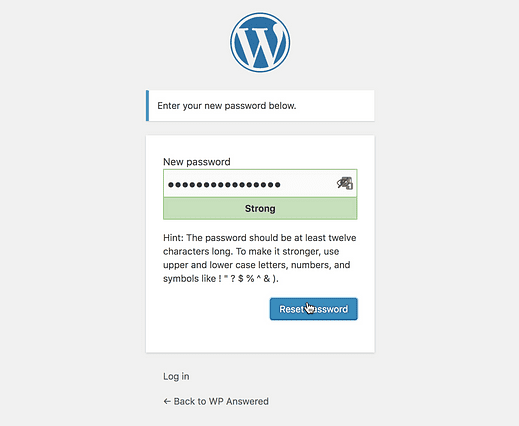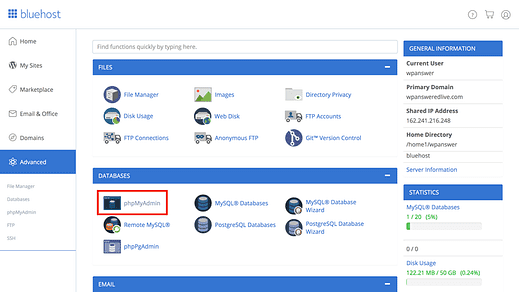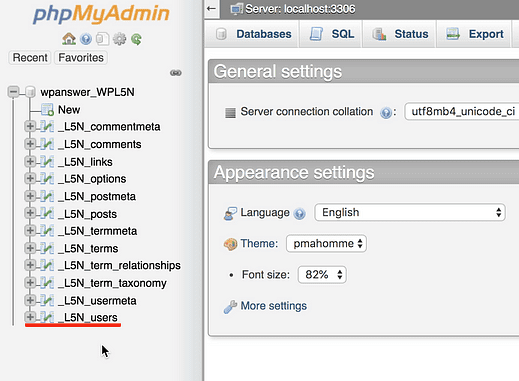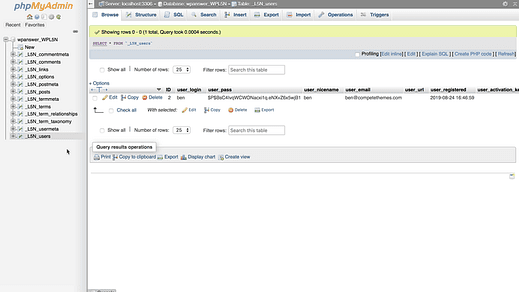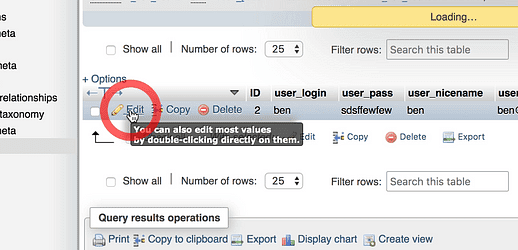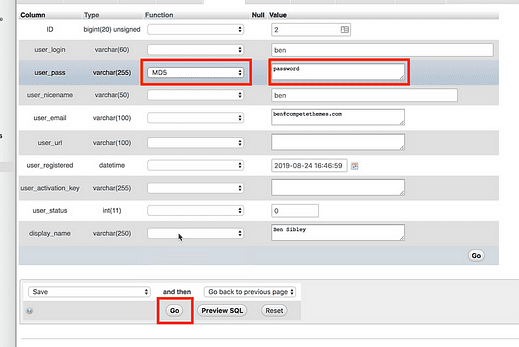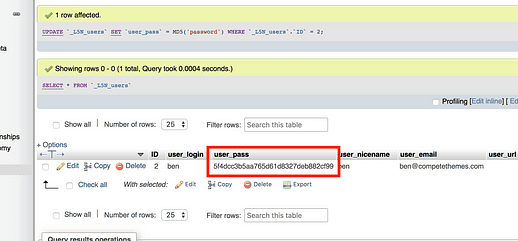Cómo cambiar su contraseña de WordPress (3 formas)
¿No puedes cambiar tu contraseña?
Bueno, la buena noticia es que hay más de una forma de cambiarlo.
Este artículo tiene tres tácticas diferentes. Aprenderá a:
- Cambie su contraseña desde el panel de administración de WP
- Actualice su contraseña si la ha olvidado
- Cambie su contraseña incluso si ha olvidado su contraseña, nombre de usuario y dirección de correo electrónico
No importa lo que esté sucediendo con su cuenta, una de estas tácticas seguramente funcionará.
Comencemos con la forma más sencilla de cambiar su contraseña de WordPress.
Mira el tutorial
Si prefiere un video sobre el texto, puede ver mi video tutorial paso a paso en su lugar:
Suscríbete para competir temas en Youtube
Estas son las tres formas de cambiar su contraseña de WordPress.
Si puede iniciar sesión en su sitio, cambiar su contraseña es fácil.
Comience iniciando sesión y visitando el menú fundador de Su perfil en el menú Usuarios.
En la página siguiente, desplácese hasta el final y encontrará el botón Generar contraseña.
Haga clic en este botón para revelar la entrada de la contraseña.
WordPress generará automáticamente una contraseña segura para usted. Puede usar la contraseña automática o escribir la suya y luego hacer clic en Actualizar perfil para guardar la nueva contraseña.
Por cierto, si no está seguro de cómo recordará una contraseña como esa, la clave es usar un administrador de contraseñas como LastPass para recordarla por usted.
Si es el administrador del sitio, puede repetir este mismo proceso para cambiar la contraseña de cualquier otro usuario registrado en su sitio.
Si olvidó su contraseña y no puede iniciar sesión en su sitio, pruebe el siguiente enfoque.
Cambiar a través del enlace de contraseña perdida
Si no puede iniciar sesión en su sitio, puede seguir estos pasos para cambiar su contraseña.
Primero, intente visitar el panel de administración y será redirigido al formulario de inicio de sesión. A continuación, haga clic en el enlace "¿Perdió su contraseña?" Debajo del formulario.
Se lo dirigirá a esta página donde puede ingresar su nombre de usuario o dirección de correo electrónico y solicitar un restablecimiento de contraseña.
Después de hacer clic en este botón, recibirá un correo electrónico con un enlace para restablecer la contraseña. Haga clic en ese enlace y accederá al formulario de restablecimiento de contraseña.
WordPress le sugerirá una contraseña, pero puede ingresar la suya propia si lo desea y luego finalizar el proceso haciendo clic en el botón Restablecer contraseña.
Restablecer su contraseña solo toma uno o dos minutos de esta manera y debería funcionar para la mayoría de los usuarios de WP.
Esta última táctica solo es necesaria si ha olvidado el nombre de usuario y la contraseña de su sitio.
Cambia tu contraseña de la base de datos
Si no recuerda su nombre de usuario o dirección de correo electrónico, puede cambiar su contraseña directamente desde su base de datos.
Empiece por iniciar sesión en su cuenta de alojamiento. Debería tener algún tipo de panel de control con una aplicación phpMyAdmin, como esta:
Esa captura de pantalla es de Bluehost, por lo que si no usa Bluehost, su tablero no se verá exactamente igual, pero el ícono de phpMyAdmin será idéntico.
Al hacer clic en el icono, accederá al panel de phpMyAdmin. En el interior, haga clic en el icono "+" junto a la base de datos en la barra lateral izquierda y luego haga clic en la tabla "usuarios" en la parte inferior.
El nombre de la tabla no será exactamente el mismo para su sitio, pero debería incluir "_users" y probablemente será el último.
Dentro de la tabla, verá una lista de todos los usuarios de su sitio. En mi caso, solo hay un usuario (yo).
Si examina la tabla, verá que hay una columna llamada "user_pass" que, como era de esperar, almacena la contraseña.
Sin embargo, si edita la contraseña directamente aquí, no funcionará.
La contraseña que se muestra se ha cifrado y debe editarse con cifrado para que funcione correctamente. Para hacer eso, comience haciendo clic en el enlace Editar en el lado izquierdo de la fila.
En la página siguiente, verá nuevamente el campo "user_pass". Para actualizar correctamente la contraseña, ingrese la nueva contraseña a la derecha, use el menú desplegable junto a ella para seleccionar el hash de cifrado “MD5" y luego haga clic en el botón Ir en la parte inferior.
Cambié mi contraseña a "contraseña" en la captura de pantalla anterior, no la copie 😉
La nueva contraseña se guardará y cuando la página se vuelva a cargar, verá que la contraseña se ha cifrado nuevamente.
Las bases de datos seguras nunca almacenan contraseñas de texto sin formato y es por eso que WordPress solo guarda una copia de su contraseña que ha sido completamente encriptada.
Restablecimiento de contraseña completo
Con las tres técnicas descritas anteriormente, debería poder actualizar su contraseña incluso si la ha olvidado (¡y su nombre de usuario también!).
Perder el acceso a su sitio puede ser un asunto aterrador. Si se siente aliviado de recuperar el acceso, súbase a la ola y aprenda formas adicionales de proteger su sitio. Cada sitio web debe tener un plan de respaldo. Créeme, dormirás mejor por la noche una vez que tengas uno también 🙂
Aprenda a hacer una copia de seguridad de su sitio web
Si te gustó este tutorial, compártelo con alguien más que creas que lo disfrutaría antes de ir.