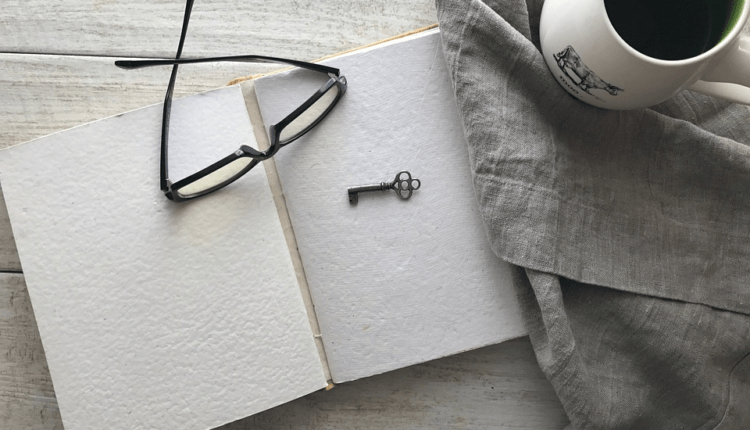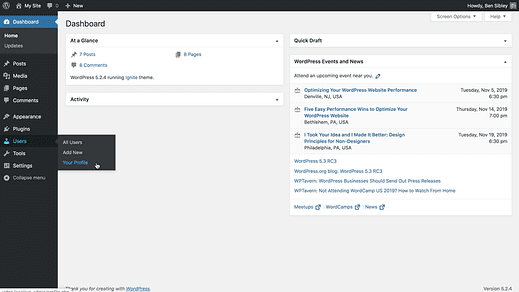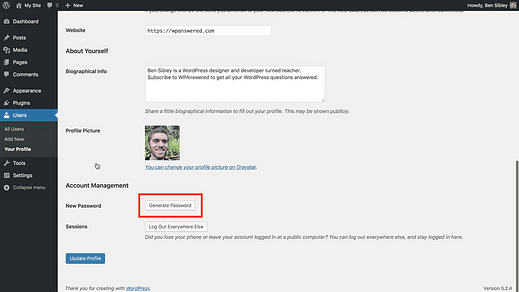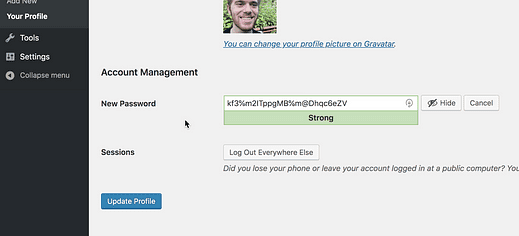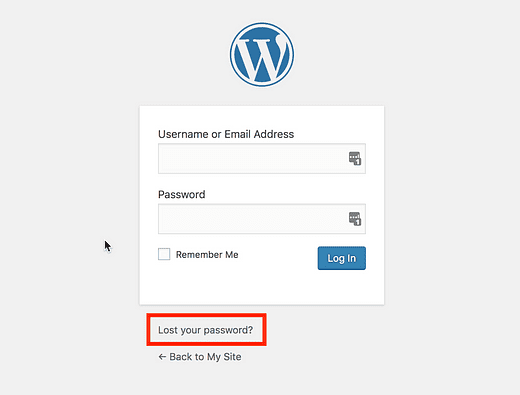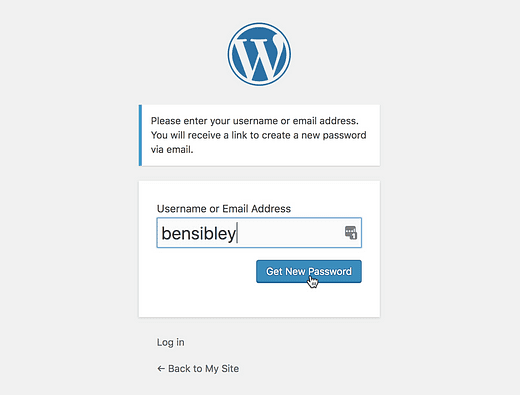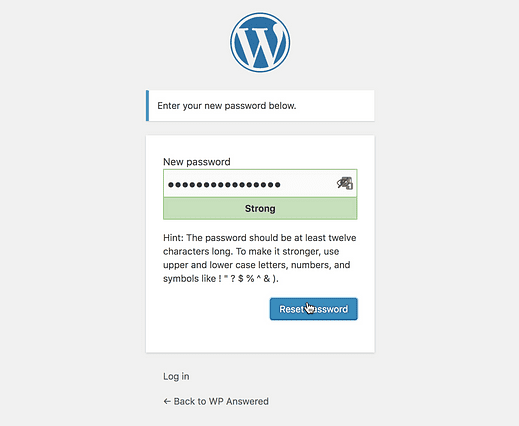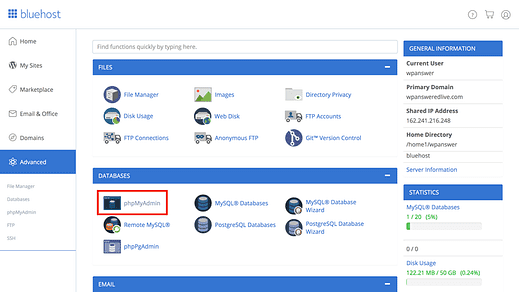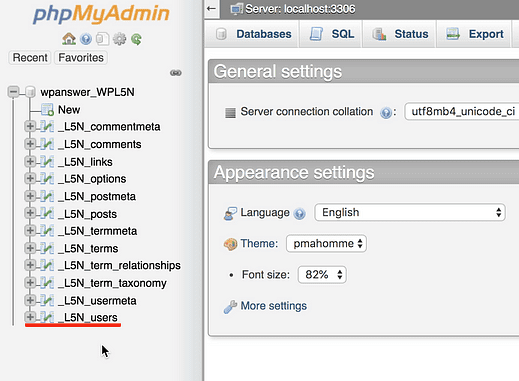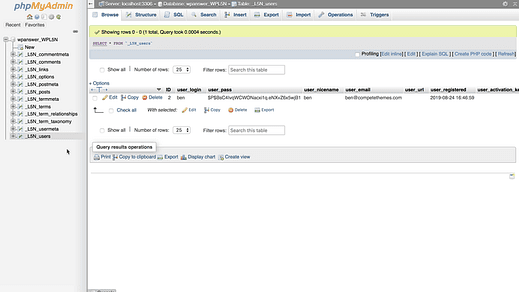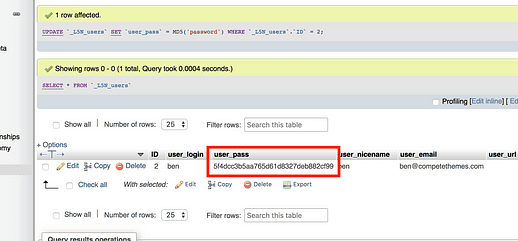So ändern Sie Ihr WordPress-Passwort (3 Wege)
Sie können Ihr Passwort nicht ändern?
Nun, die gute Nachricht ist, es gibt mehr als einen Weg, dies zu ändern.
Dieser Artikel hat drei verschiedene Taktiken. Sie lernen, wie Sie:
- Ändern Sie Ihr Passwort über das WP-Admin-Dashboard
- Aktualisieren Sie Ihr Passwort, wenn Sie es vergessen haben
- Ändern Sie Ihr Passwort, auch wenn Sie Ihr Passwort, Ihren Benutzernamen und Ihre E-Mail-Adresse vergessen haben
Egal, was mit Ihrem Konto los ist, eine dieser Taktiken wird sicher funktionieren.
Beginnen wir mit der einfachsten Möglichkeit, Ihr WordPress-Passwort zu ändern.
Sehen Sie sich das Tutorial an
Wenn Sie ein Video dem Text vorziehen, können Sie sich stattdessen mein Schritt-für-Schritt-Video-Tutorial ansehen:
Abonnieren Sie Compete Themes auf Youtube
Hier sind die drei Möglichkeiten, Ihr WordPress-Passwort zu ändern.
Wenn Sie sich bei Ihrer Site anmelden können, ist es einfach, Ihr Passwort zu ändern.
Melden Sie sich zunächst an und besuchen Sie den Menügründer "Ihr Profil" im Menü "Benutzer".
Scrollen Sie auf der nächsten Seite ganz nach unten und Sie finden die Schaltfläche Passwort generieren.
Klicken Sie auf diese Schaltfläche, um die Passworteingabe anzuzeigen.
WordPress generiert automatisch ein sicheres Passwort für Sie. Sie können das automatische Kennwort verwenden oder Ihr eigenes Kennwort eingeben und dann auf Profil aktualisieren klicken, um das neue Kennwort zu speichern.
Übrigens, wenn Sie sich nicht sicher sind, wie Sie sich ein solches Passwort merken sollen, sollten Sie einen Passwort-Manager wie LastPass verwenden, um es sich für Sie zu merken.
Wenn Sie der Administrator der Site sind, können Sie diesen Vorgang wiederholen, um das Passwort für jeden anderen registrierten Benutzer auf Ihrer Site zu ändern.
Wenn Sie Ihr Passwort vergessen haben und sich nicht auf Ihrer Website anmelden können, versuchen Sie es mit diesem nächsten Ansatz.
Über den Link zum verlorenen Passwort ändern
Wenn Sie sich nicht bei Ihrer Site anmelden können, können Sie Ihr Passwort mit diesen Schritten ändern.
Versuchen Sie zunächst, das Admin-Dashboard zu besuchen, und Sie werden zum Anmeldeformular weitergeleitet. Klicken Sie anschließend unter dem Formular auf den Link "Passwort vergessen?".
Sie werden zu dieser Seite weitergeleitet, auf der Sie entweder Ihren Benutzernamen oder Ihre E-Mail-Adresse eingeben und eine Kennwortzurücksetzung anfordern können.
Nachdem Sie auf diese Schaltfläche geklickt haben, erhalten Sie eine E-Mail mit einem Link zum Zurücksetzen des Passworts. Klicken Sie auf diesen Link und Sie werden zum Formular zum Zurücksetzen des Passworts weitergeleitet.
WordPress schlägt Ihnen ein Passwort vor, aber Sie können Ihr eigenes eingeben, wenn Sie möchten, und den Vorgang dann abschließen, indem Sie auf die Schaltfläche Passwort zurücksetzen klicken.
Das Zurücksetzen Ihres Passworts dauert auf diese Weise nur ein oder zwei Minuten und sollte für die meisten WP-Benutzer funktionieren.
Diese letzte Taktik ist nur erforderlich, wenn Sie sowohl Ihren Site-Benutzernamen als auch Ihr Passwort vergessen haben.
Ändern Sie Ihr Passwort aus der Datenbank
Wenn Sie Ihren Benutzernamen oder Ihre E-Mail-Adresse vergessen haben, können Sie Ihr Passwort direkt in Ihrer Datenbank ändern.
Melden Sie sich zunächst bei Ihrem Hosting-Konto an. Sie sollten eine Art Kontrollfeld mit einer phpMyAdmin-App haben, wie folgt:
Dieser Screenshot stammt von Bluehost. Wenn Sie Bluehost also nicht verwenden, sieht Ihr Dashboard nicht genau gleich aus, aber das phpMyAdmin-Symbol ist identisch.
Wenn Sie auf das Symbol klicken, gelangen Sie zum phpMyAdmin-Dashboard. Klicken Sie im Inneren auf das „+”-Symbol neben der Datenbank in der linken Seitenleiste und dann auf die Tabelle „Benutzer” unten.
Der Name der Tabelle wird für Ihre Site nicht genau derselbe sein, aber er sollte "_users" enthalten und wird wahrscheinlich der letzte sein.
In der Tabelle sehen Sie eine Liste aller Benutzer Ihrer Website. In meinem Fall gibt es nur einen Benutzer (ich).
Wenn Sie sich die Tabelle ansehen, werden Sie feststellen, dass es eine Spalte namens „user_pass” gibt, die erwartungsgemäß das Passwort speichert.
Wenn Sie das Passwort jedoch direkt hier bearbeiten, funktioniert es nicht.
Das angezeigte Passwort wurde verschlüsselt und muss mit Verschlüsselung bearbeitet werden, damit es richtig funktioniert. Klicken Sie dazu zunächst auf den Link Bearbeiten auf der linken Seite der Zeile.
Auf der nächsten Seite sehen Sie wieder das Feld „user_pass”. Um das Passwort erfolgreich zu aktualisieren, geben Sie das neue Passwort rechts ein, verwenden Sie das Dropdown-Menü daneben, um den Verschlüsselungs-Hash „MD5″ auszuwählen, und klicken Sie dann unten auf die Schaltfläche Go.
Ich habe mein Passwort im obigen Screenshot in „Passwort” geändert – kopiere das nicht 😉
Das neue Passwort wird gespeichert und wenn die Seite neu geladen wird, sehen Sie, dass das Passwort wieder verschlüsselt wurde.
Sichere Datenbanken speichern niemals Klartext-Passwörter und deshalb speichert WordPress nur eine vollständig verschlüsselte Kopie Ihres Passworts.
Passwort zurücksetzen abgeschlossen
Mit den drei oben beschriebenen Techniken sollten Sie Ihr Passwort aktualisieren können, selbst wenn Sie es vergessen haben (und Ihren Benutzernamen auch!).
Der Verlust des Zugriffs auf Ihre Website kann eine beängstigende Angelegenheit sein. Wenn Sie erleichtert sind, wieder Zugriff zu haben, reiten Sie auf der Welle und lernen Sie weitere Möglichkeiten zur Sicherung Ihrer Website kennen. Jede Website sollte einen Backup-Plan haben. Glaub mir, du schläfst nachts besser, wenn du auch einen hast
Erfahren Sie, wie Sie Ihre Website sichern
Wenn Ihnen dieses Tutorial gefallen hat, teilen Sie es mit jemandem, von dem Sie glauben, dass es ihm gefallen würde, bevor Sie gehen.