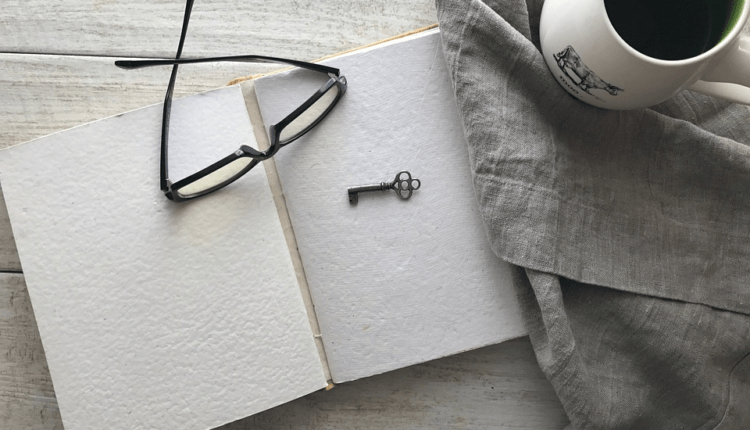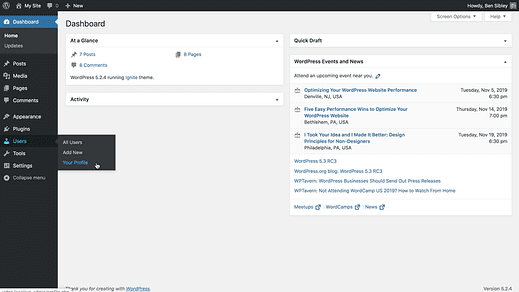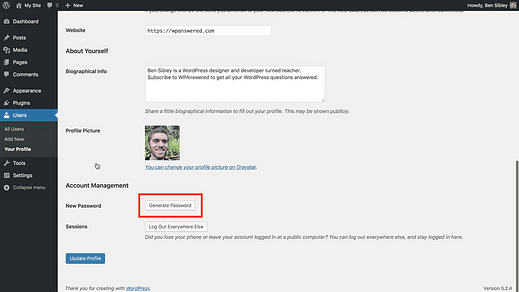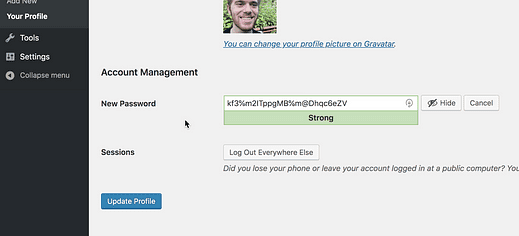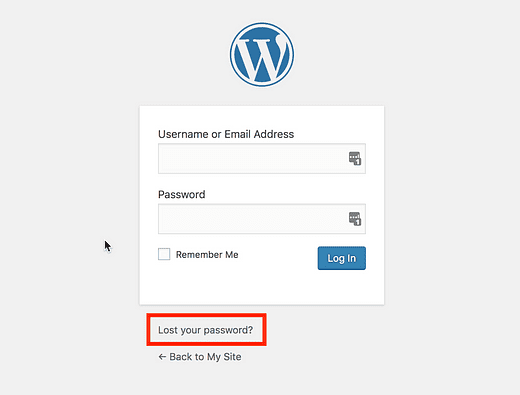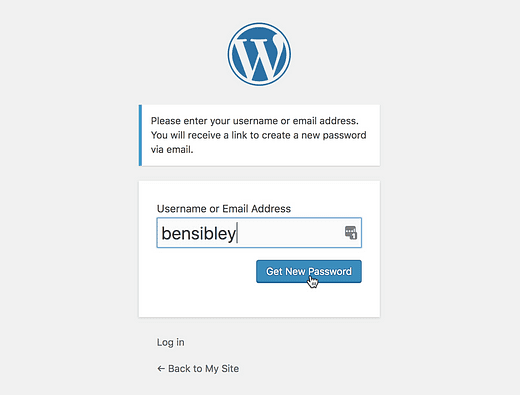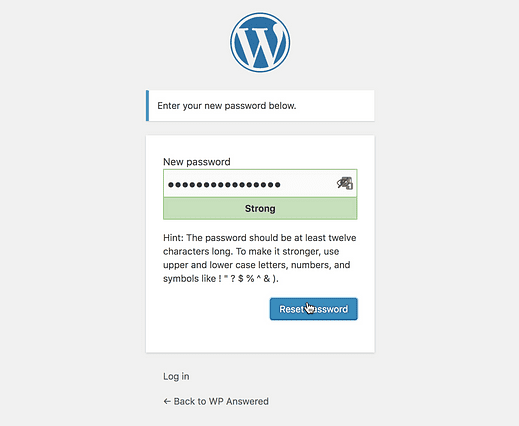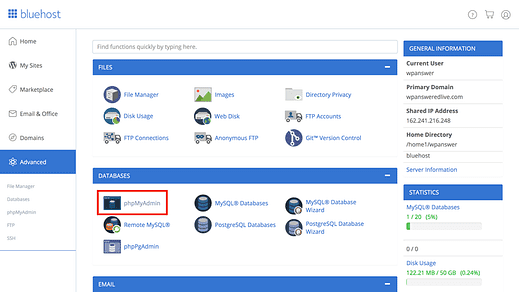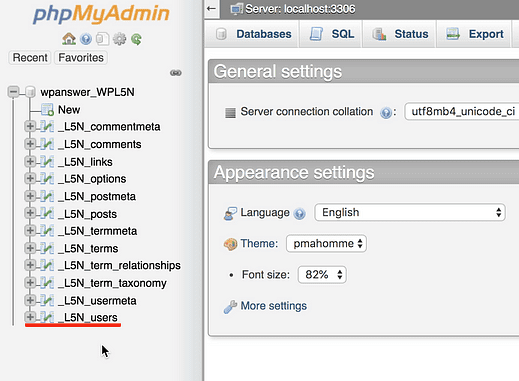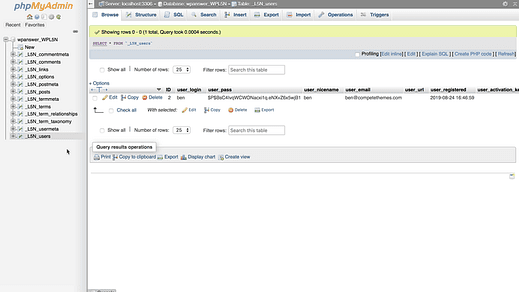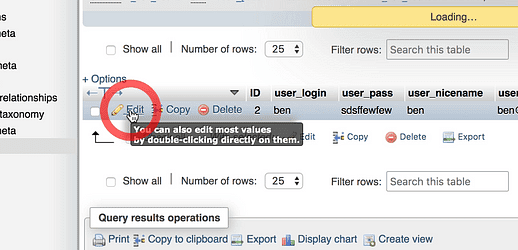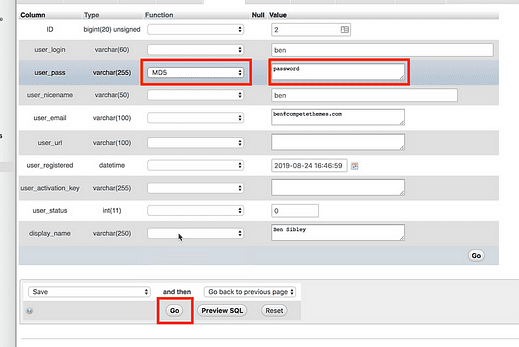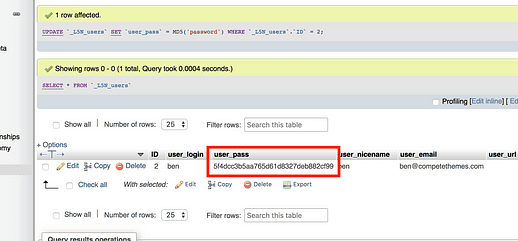Jak zmienić hasło WordPress (3 sposoby)
Nie możesz zmienić swojego hasła?
Dobra wiadomość jest taka, że można to zmienić na więcej niż jeden sposób.
Ten artykuł ma trzy różne taktyki. Dowiesz się, jak:
- Zmień hasło z pulpitu administratora WP
- Zaktualizuj swoje hasło, jeśli go nie pamiętasz
- Zmień hasło, nawet jeśli nie pamiętasz hasła, nazwy użytkownika i adresu e-mail
Bez względu na to, co dzieje się z Twoim kontem, jedna z tych taktyk z pewnością zadziała.
Zacznijmy od najprostszego sposobu zmiany hasła WordPress.
Obejrzyj samouczek
Jeśli wolisz wideo nad tekstem, możesz zamiast tego obejrzeć mój samouczek wideo krok po kroku:
Subskrybuj motywy konkursowe na Youtube
Oto trzy sposoby zmiany hasła WordPress.
Jeśli możesz zalogować się do swojej witryny, zmiana hasła jest łatwa.
Zacznij od zalogowania się i odwiedzenia założyciela menu Twój profil w menu Użytkownicy.
Na następnej stronie przewiń do samego dołu, a znajdziesz przycisk Generuj hasło.
Kliknij ten przycisk, aby wyświetlić wprowadzone hasło.
WordPress automatycznie wygeneruje dla Ciebie bezpieczne hasło. Możesz użyć hasła automatycznego lub wpisać własne, a następnie kliknąć Aktualizuj profil, aby zapisać nowe hasło.
Nawiasem mówiąc, jeśli nie jesteś pewien, jak zapamiętasz takie hasło, kluczem jest użycie menedżera haseł, takiego jak LastPass, aby zapamiętać je za Ciebie.
Jeśli jesteś administratorem witryny, możesz powtórzyć ten sam proces, aby zmienić hasło dla dowolnego innego zarejestrowanego użytkownika w witrynie.
Jeśli zapomniałeś hasła i nie możesz zalogować się do swojej witryny, wypróbuj następne podejście.
Zmień za pomocą linku do utraconego hasła
Jeśli nie możesz zalogować się do swojej witryny, możesz wykonać te czynności, aby zmienić hasło.
Najpierw spróbuj odwiedzić panel administratora, a zostaniesz przekierowany do formularza logowania. Następnie kliknij link „Nie pamiętasz hasła?" pod formularzem.
Zostaniesz przeniesiony na tę stronę, na której możesz wpisać swoją nazwę użytkownika lub adres e-mail i poprosić o zresetowanie hasła.
Po kliknięciu tego przycisku otrzymasz wiadomość e-mail z linkiem do resetowania hasła. Kliknij ten link, a zostaniesz przeniesiony do formularza resetowania hasła.
WordPress zaproponuje Ci hasło, ale możesz wprowadzić własne, jeśli chcesz, a następnie sfinalizować proces, klikając przycisk Resetuj hasło.
Resetowanie hasła zajmuje w ten sposób tylko minutę lub dwie i powinno działać dla większości użytkowników WP.
Ta ostateczna taktyka jest konieczna tylko wtedy, gdy zapomniałeś nazwy użytkownika i hasła do witryny.
Zmień hasło z bazy danych
Jeśli nie pamiętasz swojej nazwy użytkownika lub adresu e-mail, możesz zmienić hasło bezpośrednio z bazy danych.
Zacznij od zalogowania się na swoje konto hostingowe. Powinieneś mieć jakiś panel sterowania z aplikacją phpMyAdmin, taki jak ten:
Ten zrzut ekranu pochodzi z Bluehost, więc jeśli nie używasz Bluehost, Twój pulpit nawigacyjny nie będzie wyglądał dokładnie tak samo, ale ikona phpMyAdmin będzie identyczna.
Kliknięcie ikony przeniesie Cię do pulpitu nawigacyjnego phpMyAdmin. Wewnątrz kliknij ikonę „+” obok bazy danych na lewym pasku bocznym, a następnie kliknij tabelę „użytkownicy” na dole.
Nazwa tabeli nie będzie dokładnie taka sama dla Twojej witryny, ale powinna zawierać „_users” i prawdopodobnie będzie ostatnią.
Wewnątrz tabeli zobaczysz listę wszystkich użytkowników Twojej witryny. W moim przypadku jest tylko jeden użytkownik (ja).
Jeśli przyjrzysz się tabeli, zobaczysz, że istnieje kolumna o nazwie „user_pass”, która, jak można się spodziewać, przechowuje hasło.
Jeśli jednak zmodyfikujesz hasło bezpośrednio tutaj, nie zadziała.
Wyświetlone hasło zostało zaszyfrowane i wymaga edycji za pomocą szyfrowania, aby działało poprawnie. Aby to zrobić, zacznij od kliknięcia linku Edytuj po lewej stronie wiersza.
Na następnej stronie ponownie zobaczysz pole „user_pass”. Aby pomyślnie zaktualizować hasło, wprowadź nowe hasło po prawej stronie, użyj menu rozwijanego obok niego, aby wybrać skrót szyfrowania „MD5″, a następnie kliknij przycisk Przejdź na dole.
Zmieniłem hasło na „password” na powyższym zrzucie ekranu – nie kopiuj tego 😉
Nowe hasło zostanie zapisane, a po ponownym załadowaniu strony zobaczysz, że hasło zostało ponownie zaszyfrowane.
Bezpieczne bazy danych nigdy nie przechowują haseł w postaci zwykłego tekstu i dlatego WordPress zapisuje tylko kopię hasła, która została w pełni zaszyfrowana.
Resetowanie hasła zakończone
Dzięki trzem technikom opisanym powyżej powinieneś być w stanie zaktualizować swoje hasło, nawet jeśli je zapomnisz (a także nazwę użytkownika!).
Utrata dostępu do Twojej witryny może być przerażającą sprawą. Jeśli czujesz ulgę, gdy odzyskasz dostęp, skorzystaj z fali i poznaj dodatkowe sposoby zabezpieczania swojej witryny. Każda strona internetowa powinna mieć plan tworzenia kopii zapasowych. Zaufaj mi, w nocy będziesz spać lepiej
Dowiedz się, jak wykonać kopię zapasową swojej witryny
Jeśli podobał Ci się ten samouczek, przed wyjazdem udostępnij go komuś, kogo myślisz, że się spodoba.