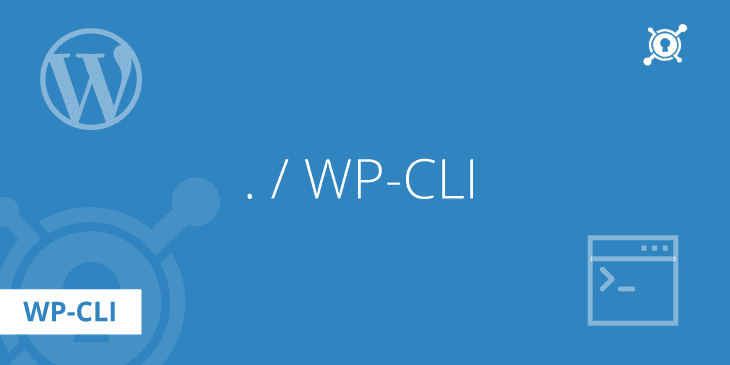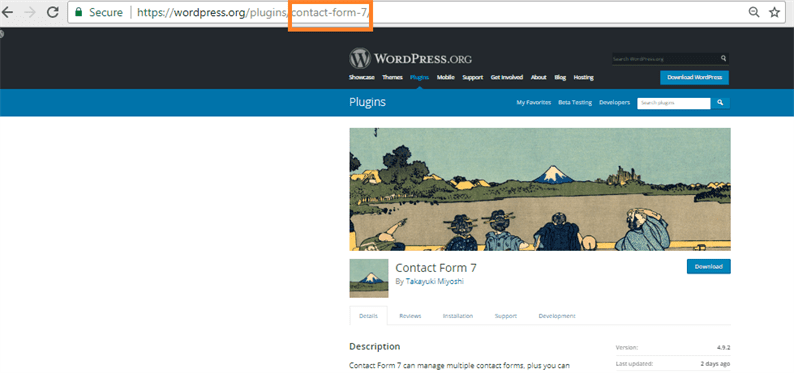Come gestire un sito Web WordPress utilizzando WP-CLI
Se sei uno sviluppatore WordPress, sicuramente hai sentito parlare di WP-CLI. WP-CLI è un’interfaccia a riga di comando per WordPress. Utilizzando questo strumento puoi gestire un sito Web WordPress senza accedere alla tua dashboard. Una volta installato, WP-CLI ti fornisce alcuni comandi attraverso i quali puoi installare/aggiornare WordPress, installare/aggiornare/attivare/disattivare plugin, backup del database e molto altro.
Per utilizzare WP-CLI, dovresti avere accesso SSH dal tuo hosting. Stiamo utilizzando Bluehost per ospitare il nostro sito Web e fornisce l’accesso SSH ai clienti.
Come sviluppatore di WordPress, dovresti usare questo strumento per i tuoi progetti. È un’interfaccia a riga di comando ufficiale per WordPress. Inoltre, velocizza il tuo processo di sviluppo e ti fa risparmiare molto tempo.
Installazione WP-CLICLI
Puoi installare WP-CLI in diversi modi. Se qualcuno è bravo con i comandi SSH, può seguire il processo di installazione usando quei comandi. Puoi ottenere dettagli su questo qui.
Ma consigliamo di installare WP-CLI tramite Composer. Il processo di installazione tramite Composer è facile e chiunque può farlo. Assicurati di aver installato Composer sul tuo sistema, quindi esegui il comando seguente.
composer global require wp-cli/wp-cliIl comando precedente installerebbe WP-CLI a livello globale sul tuo sistema. Ciò significa che se sei sul tuo server locale, ora puoi utilizzare questo strumento su tutti i tuoi siti Web WordPress. E se sei su un server di hosting condiviso, utilizzerai anche questa interfaccia per tutti i tuoi progetti WordPress.
Se non vuoi installarlo globalmente. Quindi crea un composer.jsonfile nella directory principale del tuo progetto e aggiungi le righe sottostanti.
compositore.json
{
"require": {
"wp-cli/wp-cli": "~0.22",
"psy/psysh": "~0.6"
}
}
Dopo aver aggiunto le righe sopra, apri il terminale nella directory principale del tuo progetto ed esegui il comando:
composer install…
Download di WordPress utilizzando WP-CLI
Per creare un sito Web WordPress, dobbiamo prima scaricarlo. Per questo, andiamo sul sito Web ufficiale di WordPress e lo scarichiamo. Tramite WP-CLI, non è necessario visitare alcun sito web. Il comando seguente scaricherà la versione estratta di WordPress per te.
wp core downloadQuesto comando scarica l’ultima versione di WordPress.
Se desideri aggiornare la tua versione di WordPress, esegui il comando seguente.
wp core updateInstallazione dei plugin di WordPress con WP-CLI
Con WP-CLI, possiamo installare plugin singoli o multipli nel singolo comando. Per l’installazione del plugin, dobbiamo passare lo slug di un plugin. Ad esempio, se abbiamo bisogno di installare il plug-in Contact Form 7, il suo slug è contact-form-7.
Ora, per installare il plug-in Contact Form 7 eseguirai il comando:
wp plugin install contact-form-7Allo stesso modo, possiamo installare più plugin con il comando:
wp plugin install contact-form-7 w3-total-cache wordpress-seoQuesti comandi installeranno un plugin sul tuo sito web. Ma possiamo fare un passo avanti. Ciò significa che, utilizzando WP-CLI, possiamo installare e attivare il plugin con un unico comando:
wp plugin install wp-optimize --activateComando per disattivare il plugin:
wp plugin deactivate wp-optimizeSe devi aggiornare un singolo plugin, il comando è:
wp plugin update wp-optimizeE se hai bisogno di aggiornare tutti i plugin, il comando è:
wp plugin update --allComandi WP-CLI per i media
Mentre si lavora su progetti WordPress, a volte è necessario registrare dimensioni immagine aggiuntive. E dopo aver aggiunto dimensioni immagine personalizzate, dobbiamo rigenerare tutte le miniature esistenti. Possiamo rigenerare le miniature con WP-CLI usando il comando:
wp media regenerate --yesPossiamo persino impostare immagini in primo piano con WP-CLI per qualsiasi post o pagina.
Diciamo che devi impostare un’immagine in primo piano per il post che ha id 100. Nel comando seguente abbiamo impostato il percorso dell’immagine, l’ID del post e il titolo dell’immagine. Per il percorso dell’immagine, seguiamo il percorso di sistema del sistema operativo Windows. Nel tuo caso, questo percorso sarà diverso.
wp media import C:UserssajidDownloadsimage.png --post_id=100 --title="A downloaded picture" --featured_imageEsporta database utilizzando WP-CLI
Quando abbiamo finito con il nostro processo di sviluppo, dobbiamo spostare il sito Web WordPress su un altro dominio. Per fare ciò, dobbiamo modificare gli URL dal database di WordPress in modo che corrispondano al nostro nuovo dominio. Con WP-CLI possiamo cercare gli URL sostitutivi nel database ed esportarli con il comando:
wp search-replace http://example1.com http://example2.com --export=C:UserssajidDownloadsdatabase.sqlQui stiamo sostituendo http://example1.com URL con http://example2.com URL.
Ci sono alcuni comandi di base di cui abbiamo discusso. WP-CLI fornisce un ampio set di comandi per lo sviluppo di WordPress. Si prega di visitare la pagina Comandi WP-CLI per ottenere l’elenco di tutti i comandi disponibili.
Ci auguriamo che tu capisca come gestire un sito Web WordPress con WP-CLI. Siamo ansiosi di conoscere i tuoi pensieri nella sezione commenti qui sotto.