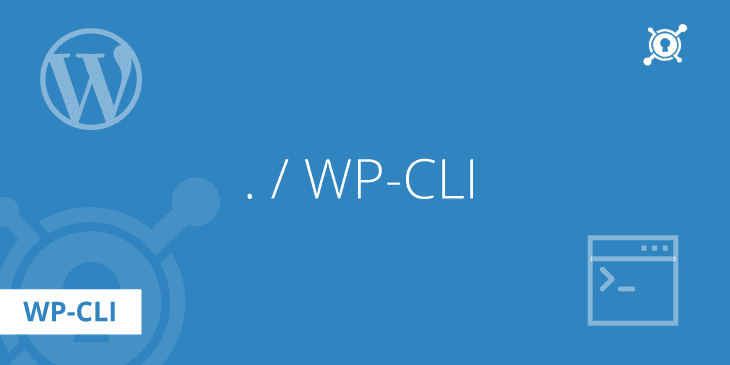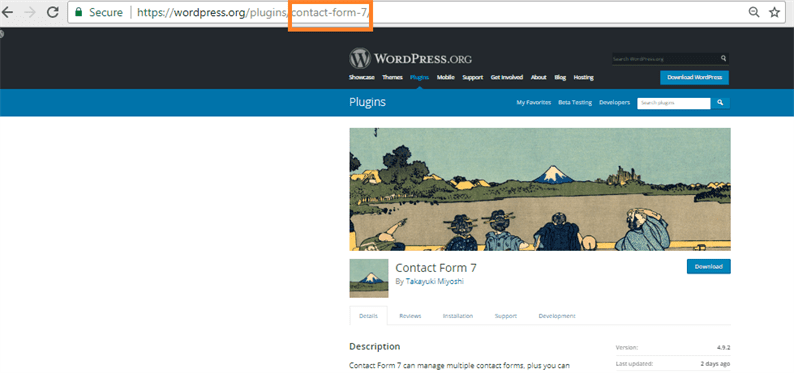Как управлять сайтом WordPress с помощью WP-CLI
Если вы разработчик WordPress, то наверняка слышали о WP-CLI. WP-CLI – это интерфейс командной строки для WordPress. С помощью этого инструмента вы можете управлять веб-сайтом WordPress без входа в личный кабинет. После установки WP-CLI предоставляет вам несколько команд, с помощью которых вы можете установить / обновить WordPress, установить / обновить / активировать / деактивировать плагины, создать резервную копию базы данных и многое другое.
Для использования WP-CLI у вас должен быть доступ по SSH с вашего хостинга. Мы используем Bluehost для размещения нашего веб-сайта, и они предоставляют клиентам доступ по SSH.
Как разработчик WordPress, вы должны использовать этот инструмент для своих проектов. Это официальный интерфейс командной строки для WordPress. Это также ускоряет процесс разработки и экономит много времени.
Установка WP-CLI
Вы можете установить WP-CLI разными способами. Если кто-то хорошо разбирается в командах SSH, он может следить за процессом установки с помощью этих команд. Вы можете узнать об этом подробнее здесь.
Но мы рекомендуем устанавливать WP-CLI через Composer. Процесс установки через Composer прост, и это может сделать каждый. Убедитесь, что вы установили Composer в своей системе, а затем выполните команду ниже.
composer global require wp-cli/wp-cliВышеупомянутая команда установит WP-CLI глобально в вашей системе. Это означает, что если вы находитесь на своем локальном сервере, теперь вы можете использовать этот инструмент на всех своих веб-сайтах WordPress. И если вы находитесь на сервере виртуального хостинга, вы также будете использовать этот интерфейс для всех своих проектов WordPress.
Если вы не хотите устанавливать его глобально. Затем создайте composer.jsonфайл в корневом каталоге вашего проекта и добавьте в него следующие строки.
composer.json
{
"require": {
"wp-cli/wp-cli": "~0.22",
"psy/psysh": "~0.6"
}
}
После добавления вышеуказанных строк откройте терминал в корневом каталоге вашего проекта и выполните команду:
composer install.
Загрузка WordPress с помощью WP-CLI
Чтобы создать веб-сайт WordPress, нам нужно сначала его загрузить. Для этого заходим на официальный сайт WordPress и скачиваем. Через WP-CLI вам не нужно посещать какой-либо веб-сайт. Команда ниже загрузит для вас извлеченную версию WordPress.
wp core downloadЭта команда загружает последнюю версию WordPress.
Если вы хотите обновить версию WordPress, выполните следующую команду.
wp core updateУстановка плагинов WordPress с помощью WP-CLI
С WP-CLI мы можем установить один или несколько плагинов в одной команде. Для установки плагина нам нужно передать слаг плагина. Например, если нам нужно установить плагин Contact Form 7, то его имя – contact-form-7.
Теперь, чтобы установить плагин Contact Form 7, вы запустите команду:
wp plugin install contact-form-7Таким же образом мы можем установить несколько плагинов с помощью команды:
wp plugin install contact-form-7 w3-total-cache wordpress-seoЭти команды установят плагин на ваш сайт. Но мы можем пойти на шаг впереди. Это означает, что с помощью WP-CLI мы можем установить и активировать плагин с помощью одной команды:
wp plugin install wp-optimize --activateКоманда для деактивации плагина:
wp plugin deactivate wp-optimizeЕсли вам нужно обновить один плагин, используйте следующую команду:
wp plugin update wp-optimizeИ если вам нужно обновить все плагины, тогда команда:
wp plugin update --allКоманды WP-CLI для мультимедиа
При работе над проектами WordPress иногда нам нужно зарегистрировать дополнительные размеры изображений. И после добавления нестандартных размеров изображений нам нужно заново создать все существующие эскизы. Мы можем регенерировать эскизы с помощью WP-CLI, используя команду:
wp media regenerate --yesМы даже можем установить избранные изображения с помощью WP-CLI для любого сообщения или страницы.
Допустим, вам нужно установить избранное изображение для сообщения с идентификатором 100. В приведенной ниже команде мы установили путь к изображению, идентификатор сообщения и заголовок изображения. В качестве пути к образу мы следуем системному пути ОС Windows. В вашем случае этот путь будет другим.
wp media import C:UserssajidDownloadsimage.png --post_id=100 --title="A downloaded picture" --featured_imageЭкспорт базы данных с помощью WP-CLI
Когда мы закончим процесс разработки, нам нужно переместить веб-сайт WordPress в другой домен. Для этого нам нужно изменить URL-адреса из базы данных WordPress, чтобы они соответствовали нашему новому домену. С помощью WP-CLI мы можем искать заменяющие URL-адреса в базе данных и экспортировать их с помощью команды:
wp search-replace http://example1.com http://example2.com --export=C:UserssajidDownloadsdatabase.sqlЗдесь мы заменяем http://example1.com URL с http://example2.com URL.
Мы обсудили несколько основных команд. WP-CLI предоставляет большой набор команд для разработки WordPress. Посетите страницу Команды WP-CLI, чтобы получить список всех доступных команд.
Надеемся, вы понимаете, как управлять сайтом WordPress с помощью WP-CLI. Мы с нетерпением ждем ваших мыслей в разделе комментариев ниже.