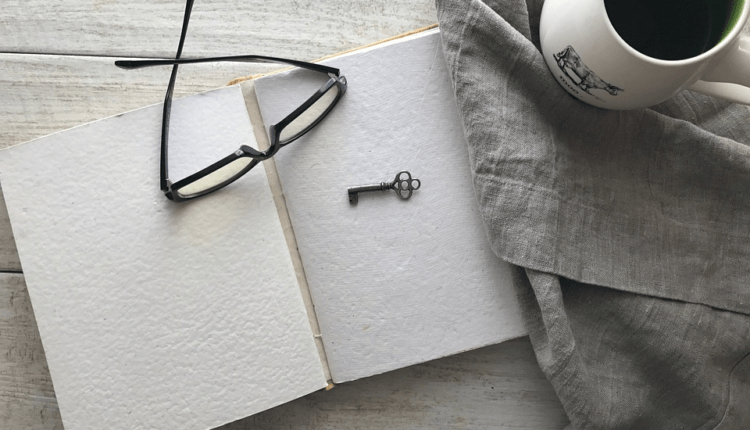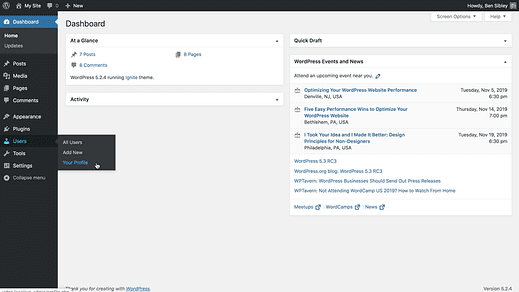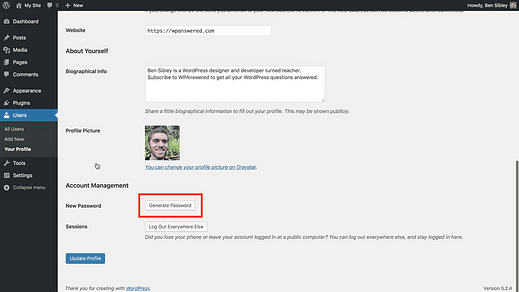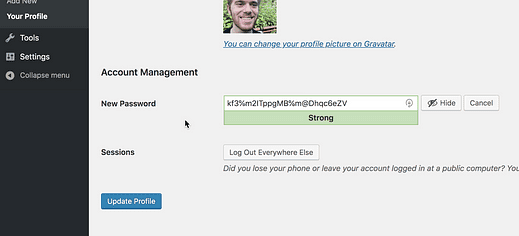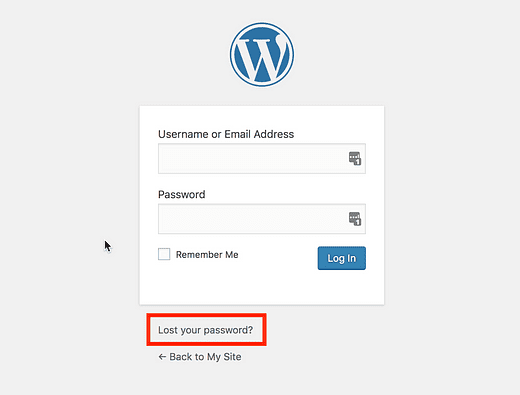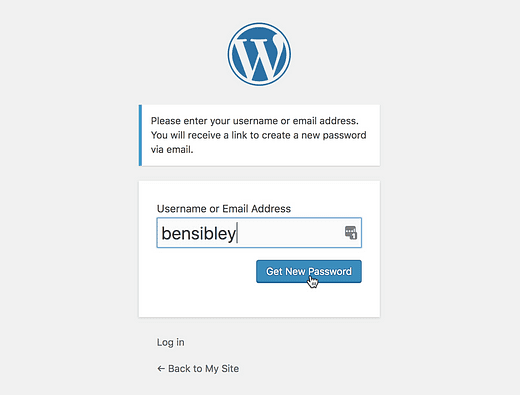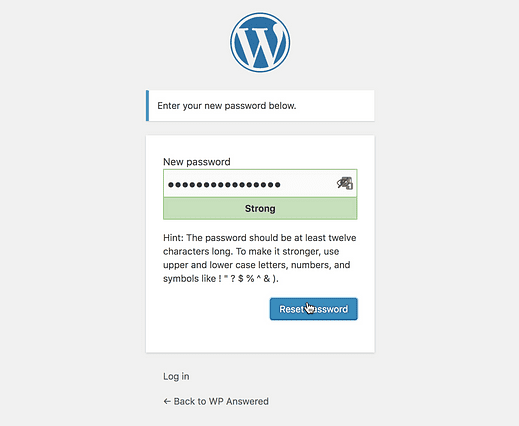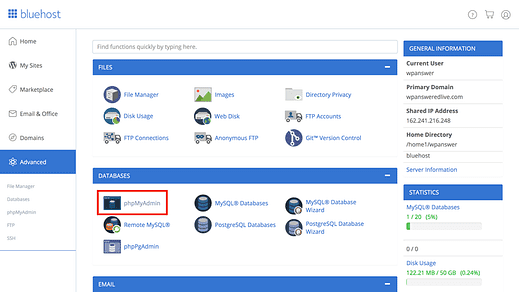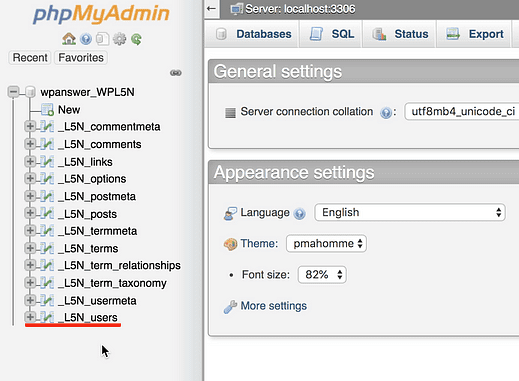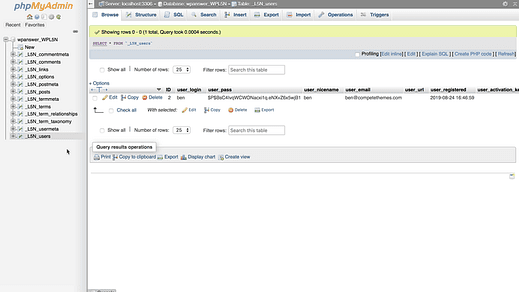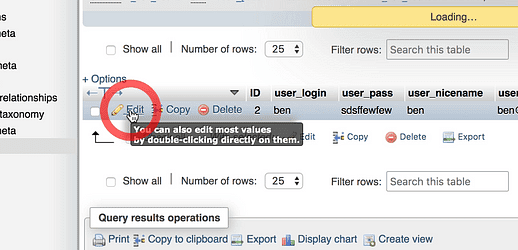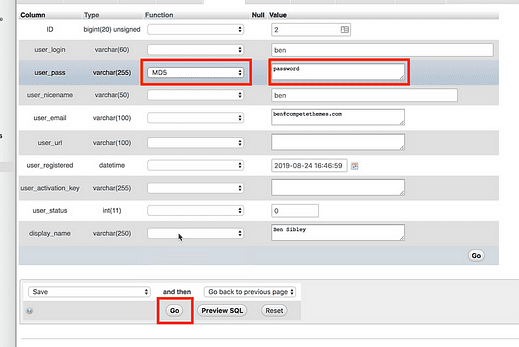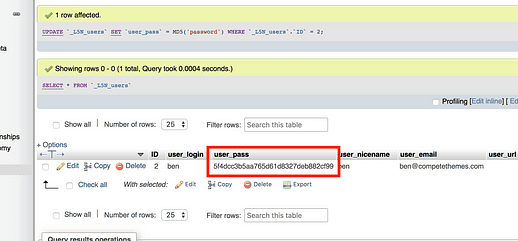Hur du ändrar ditt WordPress-lösenord (3 sätt)
Kan du inte ändra ditt lösenord?
Tja, de goda nyheterna är att det finns mer än ett sätt att ändra det.
Den här artikeln har tre olika taktiker. Du lär dig hur du:
- Ändra ditt lösenord från WP admin-instrumentpanelen
- Uppdatera ditt lösenord om du har glömt det
- Byt lösenord även om du har glömt ditt lösenord, användarnamn och e-postadress
Oavsett vad som händer med ditt konto, kommer en av dessa taktiker säkerligen att fungera.
Låt oss komma igång med det enklaste sättet att ändra ditt WordPress-lösenord.
Titta på handledningen
Om du föredrar en video framför texten kan du titta på min steg-för-steg-videohandledning istället:
Prenumerera på tävla teman på Youtube
Här är de tre sätten att ändra ditt WordPress-lösenord.
Om du kan logga in på din webbplats är det enkelt att ändra ditt lösenord.
Börja med att logga in och besöka menygrundaren Din profil under Användare-menyn.
På nästa sida, scrolla hela vägen till botten och du hittar knappen Skapa lösenord.
Klicka på den här knappen för att visa lösenordsinmatningen.
WordPress kommer automatiskt att generera ett säkert lösenord åt dig. Du kan använda det automatiska lösenordet eller skriva in ditt eget och klicka sedan på Uppdatera profil för att spara det nya lösenordet.
Förresten, om du inte är säker på hur du skulle komma ihåg ett sådant lösenord, är nyckeln att använda en lösenordshanterare som LastPass för att komma ihåg det åt dig.
Om du är administratör för webbplatsen kan du upprepa samma process för att ändra lösenordet för alla andra registrerade användare på din webbplats.
Om du har glömt ditt lösenord och inte kan logga in på din webbplats, prova nästa tillvägagångssätt.
Ändra via länken för förlorat lösenord
Om du inte kan logga in på din webbplats kan du använda dessa steg för att ändra ditt lösenord.
Försök först att besöka administratörsinstrumentpanelen och du kommer att omdirigeras till inloggningsformuläret. Klicka sedan på länken "Har du glömt ditt lösenord?" under formuläret.
Du kommer till den här sidan där du kan ange antingen ditt användarnamn eller e-postadress och begära en lösenordsåterställning.
När du har klickat på den här knappen får du ett e-postmeddelande med en länk för återställning av lösenord. Klicka på den länken så kommer du till formuläret för återställning av lösenord.
WordPress kommer att föreslå ett lösenord för dig, men du kan ange ditt eget om du vill, och sedan slutföra processen genom att klicka på knappen Återställ lösenord.
Att återställa ditt lösenord tar bara en minut eller två på detta sätt och bör fungera för de flesta WP-användare.
Denna sista taktik är bara nödvändig om du har glömt både ditt användarnamn och lösenord för din webbplats.
Ändra ditt lösenord från databasen
Om du inte kommer ihåg ditt användarnamn eller e-postadress kan du ändra ditt lösenord direkt från din databas.
Börja med att logga in på ditt värdkonto. Du borde ha någon form av kontrollpanel med en phpMyAdmin-app, så här:
Den skärmdumpen är från Bluehost, så om du inte använder Bluehost kommer din instrumentpanel inte att se exakt likadan ut, men phpMyAdmin-ikonen kommer att vara identisk.
Genom att klicka på ikonen kommer du till phpMyAdmin-instrumentpanelen. Inuti, klicka på "+"-ikonen bredvid databasen i det vänstra sidofältet och klicka sedan på "användare"-tabellen längst ner.
Namnet på tabellen kommer inte att vara exakt detsamma för din webbplats, men den bör innehålla "_users" och kommer förmodligen att vara den sista.
Inuti tabellen ser du en lista över alla din webbplats användare. I mitt fall finns det bara en användare (jag).
Om du granskar tabellen ser du att det finns en kolumn med namnet "user_pass" som som du kan förvänta dig lagrar lösenordet.
Men om du redigerar lösenordet direkt här kommer det inte att fungera.
Lösenordet som visas har krypterats och måste redigeras med kryptering för att fungera korrekt. För att göra det, börja med att klicka på länken Redigera till vänster på raden.
På nästa sida ser du fältet "user_pass" igen. För att framgångsrikt uppdatera lösenordet, ange det nya lösenordet till höger, använd rullgardinsmenyn bredvid det för att välja "MD5"-krypteringshashen och klicka sedan på Go-knappen längst ned.
Jag ändrade mitt lösenord till "lösenord" i skärmdumpen ovan – kopiera inte det 😉
Det nya lösenordet kommer att sparas och när sidan laddas om ser du att lösenordet har krypterats igen.
Säkra databaser lagrar aldrig lösenord i vanlig text och det är därför WordPress bara sparar en kopia av ditt lösenord som är helt krypterat.
Lösenordsåterställning slutförd
Med de tre teknikerna som beskrivs ovan bör du kunna uppdatera ditt lösenord även om du har glömt det (och ditt användarnamn också!).
Att förlora åtkomsten till din webbplats kan vara en skrämmande affär. Om du känner dig lättad över att återfå åtkomst, rid på vågen och lär dig ytterligare sätt att säkra din webbplats. Varje webbplats bör ha en reservplan. Tro mig, du kommer att sova bättre på natten när du väl har en också 🙂
Lär dig hur du säkerhetskopierar din webbplats
Om du gillade den här handledningen, dela den med någon annan som du tror skulle gilla den innan du går.