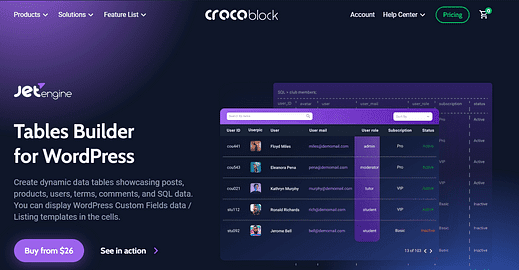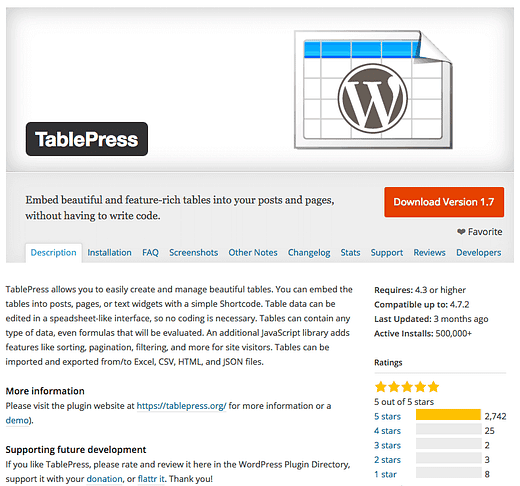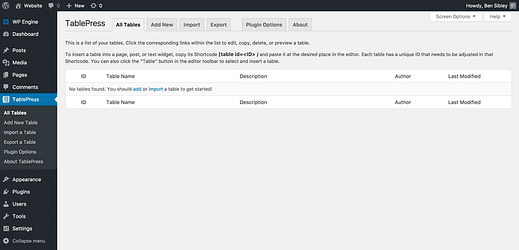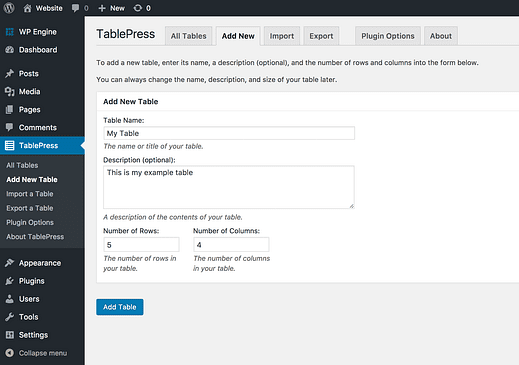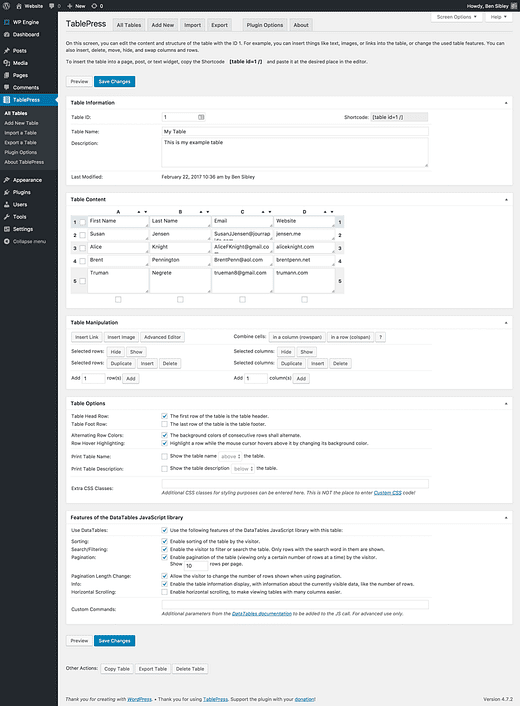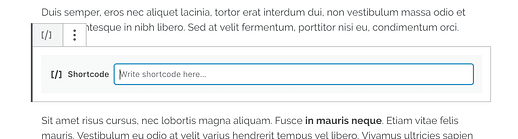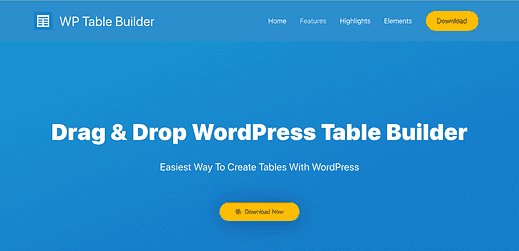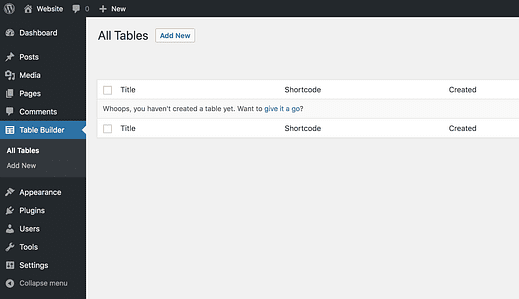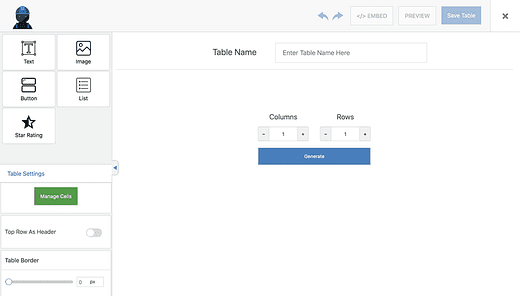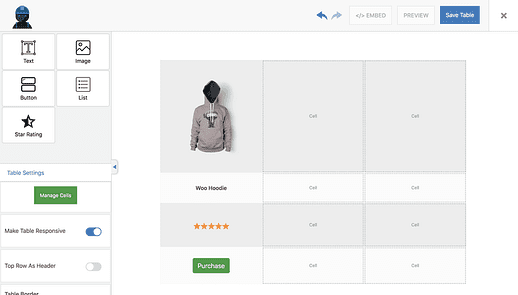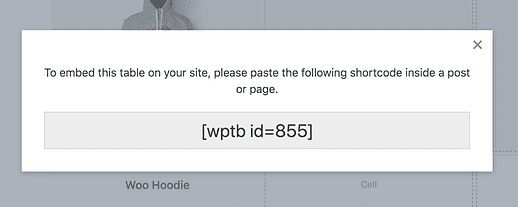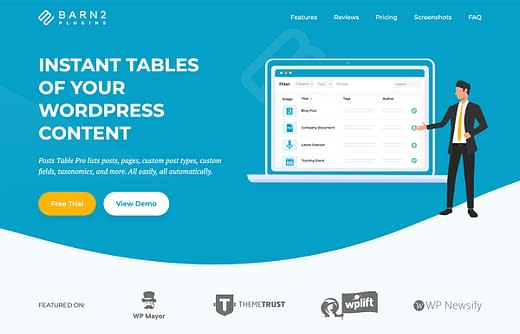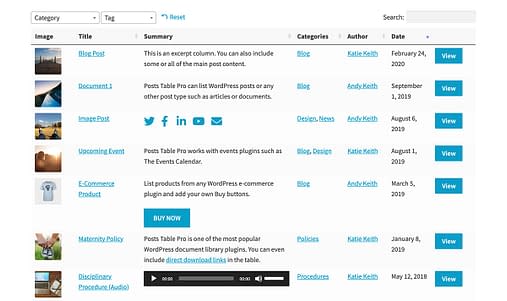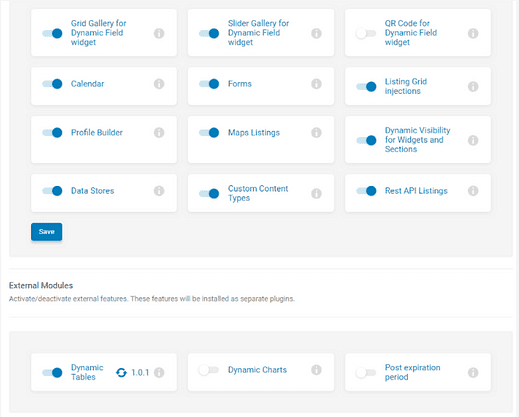Як вставити таблиці в публікації/сторінки WordPress
Є простий шлях.
Але це не найкращий спосіб.
Новий редактор блоків у WordPress містить блок таблиці, і він чудово працює для простих таблиць.
Однак є ймовірність, що вам знадобиться щось трохи більш просунуте.
Є два чудові плагіни, які можуть допомогти.
Перший плагін дозволяє створити таблицю за допомогою спеціального редактора. Це означає, що вам навіть не потрібно буде переглядати код. Другий плагін краще підходить для таблиць, які потребують візуальної привабливості та різноманітності.
Є третій метод, який працює динамічно і містить перелік дописів, документів та іншого вмісту на вашому сайті – ми розглянемо цю опцію в кінці.
Підпишіться на конкурсні теми на Youtube
1 Створіть таблицю за допомогою TablePress
TablePress — це плагін для створення та відображення таблиць за допомогою WordPress.
Як бачите, він є улюбленим серед користувачів WordPress.
Основна перевага TablePress полягає в тому, що він дає вам гарний інтерфейс для створення та зміни таблиць, не торкаючись жодного коду.
Крім того, він має більше функціональних можливостей, ніж я можу розглянути тут. Перегляньте сторінку розширень, щоб знайти всі цікаві функції, які ви можете додати до базового плагіна.
Останньою перевагою використання TablePress є те, що ваші таблиці не прив’язані до однієї публікації чи сторінки. Оскільки ви створюєте таблиці незалежно від будь-якої публікації чи сторінки, ви можете повторно використовувати їх у будь-якому місці свого сайту.
Як користуватися TablePress
Після активації TablePress ви побачите нове меню верхнього рівня, додане на вашу інформаційну панель адміністратора.
Натиснувши кнопку «Додати новий», ви перейдете на цю сторінку, де ви зможете налаштувати назву та розмір таблиці (не хвилюйтеся, ви завжди зможете оновити рядки/стовпці пізніше).
Створення таблиці надає вам доступ до повного редактора таблиць, куди ви будете вводити свої дані.
Я додав деякі приклади даних до таблиці, щоб ви могли побачити, як вони можуть виглядати під час використання.
Ви можете переставляти рядки та стовпці, додавати посилання, об’єднувати клітинки – у редакторі є маса практичної функціональності.
Коли ви будете готові відобразити таблицю, скопіюйте шорткод зі сторінки таблиці та вставте його в редактор за допомогою блоку Shortcode.
Хоча в редакторі ви побачите шорткод, під час перегляду публікації відображається повна таблиця.
Ось як виглядає таблиця на передньому плані.
Ніколи не використовували шорткоди? Ознайомтеся з ними в цьому підручнику.
Поширені запитання
Існує кілька поширених проблем із TablePress.
Чи вплине шорткод на SEO мого сайту?
Ні. Використання короткого коду не вплине на здатність Google читати таблицю на сторінці.
Поки ви бачите шорткод в редакторі, на сайті виводиться звичайний HTML для сканування. Це нічим не відрізняється від написання HTML самостійно.
Чи він адаптивний / зручний для мобільних пристроїв?
Таблиці, які створює TablePress, не реагують за замовчуванням. Однак є розширення, яке зробить їх більш зручними для мобільних пристроїв.
Чи втрачу я свої таблиці, якщо перестану використовувати цей плагін?
Так і ні.
Дані таблиці зберігаються у вашій базі даних, тому ви технічно не втратите їх, видаливши плагін. Однак ви більше не матимете доступу до цих даних на інформаційній панелі адміністратора, тому створення таблиць з ними може бути складним.
Резервне копіювання вашого сайту!
Гаразд, це не питання, а нагадування про створення резервної копії вашого сайту! Деякі користувачі WP по всьому Інтернету скаржаться на те, що витрачають години за своїми столами, щоб в кінцевому підсумку їх втратити.
Завжди регулярно створюйте резервні копії свого сайту, щоб не втратити свою важку роботу. Якщо вам потрібна допомога, ви можете скористатися нашим підручником, як створити резервну копію вашого сайту. Є багато чудових безкоштовних і преміальних плагінів резервного копіювання на вибір.
2 Створіть таблицю за допомогою WP Table Builder
Якщо ви хочете створити більш візуально красиві таблиці, спробуйте WP Table Builder.
Хоча TablePress чудово підходить для структурування та представлення даних, таблиці не такі привабливі. WP Table Builder чудово підходить для створення таблиць порівняння продуктів, графіків співробітників і навіть меню ресторанів.
Завдяки простому інтерфейсу перетягування, WP Table Builder – це задоволення.
Як використовувати WP Table Builder
WP Table Builder можна встановити, як і будь-який інший плагін. Після встановлення ви побачите нове меню Конструктора таблиць, додане на вашу інформаційну панель.
Натискання кнопки «Додати новий» відкриває інтерфейс перетягування, де ви можете створити свою таблицю.
Наразі існує п’ять різних типів вмісту, які ви можете побачити у верхньому лівому куті зображення вище.
Вибравши, скільки стовпців і рядків ви хочете (можна змінити пізніше), ви можете просто перетягнути будь-який з цих елементів у будь-яку клітинку таблиці.
Менш ніж через хвилину повозитися з цим плагіном я зміг скласти початок таблиці порівняння продуктів.
Легко зрозуміти, як можна швидко створити будь-які таблиці за допомогою цього плагіна.
Що стосується додавання таблиці до вашої публікації, то це легко зробити за допомогою шорткоду. Натискання кнопки «Вставити» у верхній частині інтерфейсу відкриває це спливаюче вікно з шорткодом таблиці.
Тоді все, що вам потрібно зробити, це скопіювати та вставити його в блок Shortcode, щоб включити його в будь-яку публікацію або сторінку.
3 Використовуйте Posts Table Pro
Два плагіни, які ми показали в цій статті, є статичними плагінами таблиць. Це означає, що користувач повинен додавати дані вручну та змінювати їх щоразу, коли він хоче оновити таблицю. Плагін статичної таблиці ідеально підходить для відображення структурованих даних, таких як фінансова інформація.
Posts Table Pro відрізняється тим, що це динамічний плагін для таблиць WordPress. Замість відображення статичних даних він автоматично створює таблиці, використовуючи інформацію, що зберігається в базі даних WordPress. Це може заощадити багато часу в порівнянні з додаванням даних вручну.
Ви можете використовувати Posts Table Pro, щоб створити таблицю публікацій блогу WordPress, сторінок або будь-якого спеціального типу публікацій з можливістю пошуку. У більшості випадків використання плагіна — це створення бібліотеки документів, індексу дописів у блозі, каталогу ресурсів, каталогу співробітників або учасників, а також бібліотеки відео або аудіо.
Навіщо використовувати Posts Table Pro?
Залежно від того, що ви хочете відобразити в таблиці, автоматичне створення таблиць може принести багато переваг.
Замість того, щоб додавати дані безпосередньо в таблицю, ви додаєте публікацію (або спеціальну публікацію) в адміністраторі WordPress. Ви можете використовувати всі стандартні поля, які постачаються з самим WordPress, і ви можете використовувати плагіни, такі як Advanced Custom Fields або Pods, щоб додати спеціальні поля та таксономії. Після додавання ви використовуєте шорткод Posts Table Pro, щоб вставляти таблиці будь-де на вашому сайті.
Posts Table Pro працює із зображеннями, продуктами WooCommerce, аудіо тощо
Після того, як ви вставили таблицю, вам більше не доведеться оновлювати її. Будь-які зміни до публікацій автоматично відображаються в таблиці, тому вам не потрібно оновлювати її вручну.
Ще одна перевага відображення публікацій у таблиці полягає в тому, що ваші користувачі можуть отримати доступ до окремої сторінки для кожного елемента. Вони можуть натиснути на сторінку окремої публікації (або спеціальної публікації), щоб переглянути повний вміст. Це можливо лише з плагінами динамічних таблиць WordPress, оскільки для статичних таблиць немає відповідної сторінки для кожного елемента в таблиці.
Як використовувати Posts Table Pro
Якщо інформація, яку ви хочете відобразити, вже є на вашому сайті WordPress (наприклад, повідомлення в блозі), ви можете відразу налаштувати Posts Table Pro. Крім того, ви можете встановити безкоштовний плагін Pods і створити власний тип публікації разом з усіма полями, які ви відображатимете як стовпці в таблиці.
Потім ви можете інсталювати Posts Table Pro і використовувати сторінку налаштувань, щоб налаштувати його. Існують десятки параметрів, і ви можете керувати такими деталями, як стовпці таблиці, спадні списки фільтрів і кількість елементів, які відображатимуться на сторінці.
Далі додайте шорткод [posts_table], куди ви хочете вставити таблицю на своєму сайті WordPress. Наприклад, існує багато варіантів шорткоду, щоб ви могли перерахувати різні елементи в кожній таблиці.
Загалом, це чудовий варіант для розміщення вмісту на вашому сайті та перевершує альтернативи статичних таблиць.
4 Використовуйте JetEngine Tables Builder
Іншим динамічним плагіном для таблиць WordPress є модуль JetEngine Tables Builder. За допомогою цього плагіна немає необхідності додавати дані вручну, оскільки таблиці автоматично створюються з баз даних WordPress.
Найпоширенішими варіантами використання Tables Builder є таблиці продуктів WooCommerce, статистичні таблиці та таблиці на основі API Rest (наприклад, таблиця IMDb). За допомогою цього плагіна таблиць ви можете створювати динамічні таблиці даних, які показують: публікації, терміни, коментарі, огляди, продукти або дані SQL.
Як використовувати JetEngine Tables Builder?
Щоб створити динамічну таблицю за допомогою плагіна JetEngine, виконайте такі дії:
- Завантажте та встановіть JetEngine
- Увімкнути модуль динамічних таблиць
- Створіть запит за допомогою конструктора запитів JetEngine.
- Налаштуйте загальні параметри таблиці (додайте назву, виберіть Запит, щоб отримати дані, отримати дані для попереднього перегляду таблиці).
- Додайте потрібні стовпці.
- Налаштуйте стиль столу.
- Додайте таблицю на сторінку (через конструктор сторінок Elementor або Gutenberg).
За допомогою Tables Builder ви можете легко додати динамічну таблицю для свого веб-сайту з даними, які можна сортувати та самооновлювати. До речі, за допомогою JetSmartFilters ви можете додати фільтри до своєї таблиці.
Підводячи підсумок, це чудовий плагін для створення динамічних таблиць.
Чи можна створити таблицю без плагіна?
У WordPress є блок Table, який дозволяє швидко створювати таблицю зі спеціальною кількістю стовпців і рядків, але ваші дані потім залишаються в одному місці, їх не можна використовувати повторно, і вони не будуть мати привабливий стиль.
TablePress — чудовий вибір для тих, хто хоче створити більші та багаторазові таблиці, які можна імпортувати або експортувати зі свого сайту. WP Table Builder є чудовою альтернативою для більш візуального вмісту, а Posts Table Pro ідеально підходить для розміщення динамічного вмісту на сайті.
Якщо ви шукаєте більший вибір між плагінами, перегляньте наш список найкращих плагінів для таблиць для WordPress.
Чи потрібно ще щось, щоб додати таблиці на свій сайт? У цьому підручнику чогось не вистачає? Залиште коментар нижче.