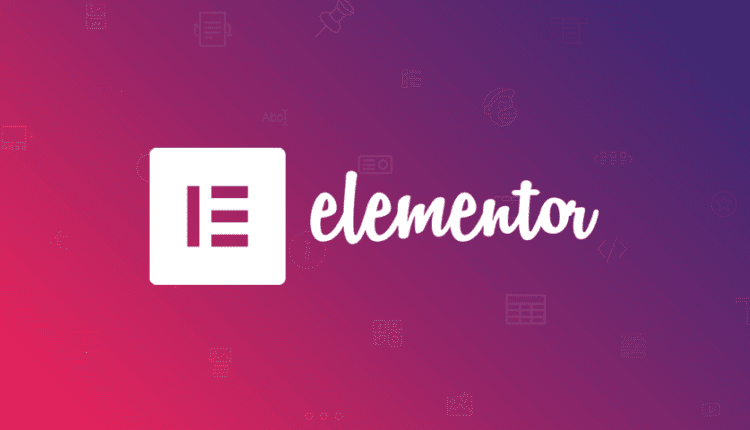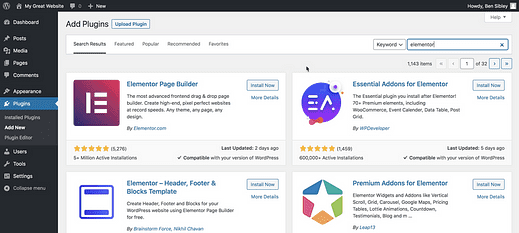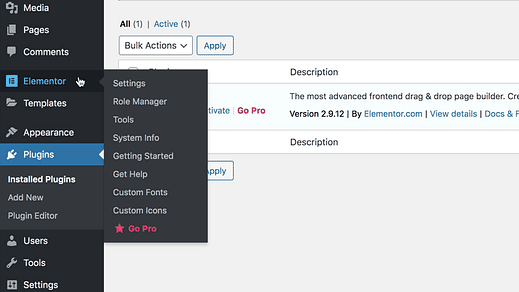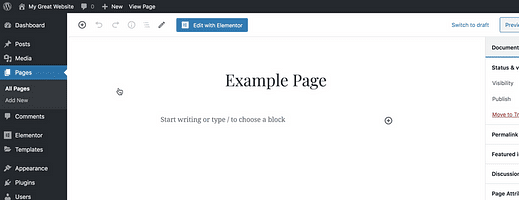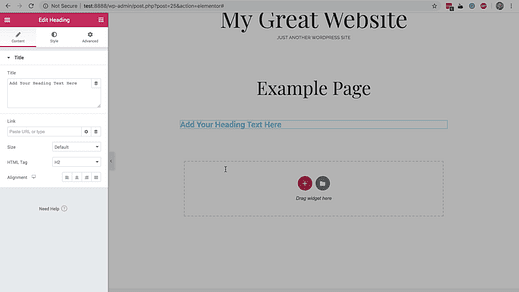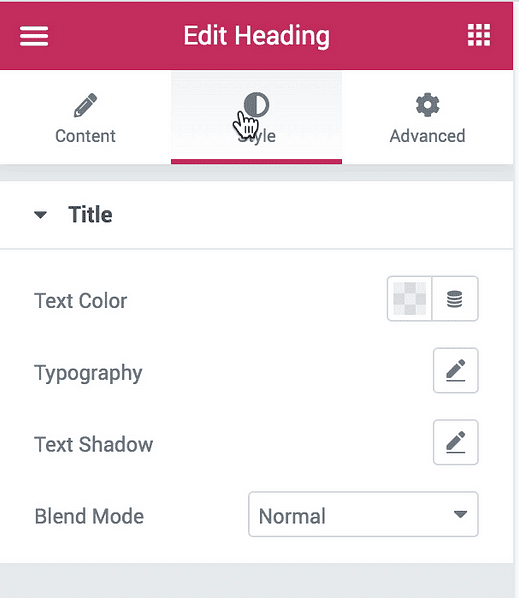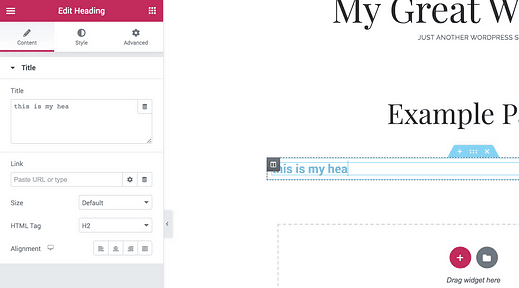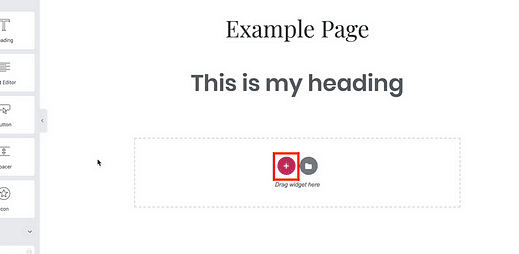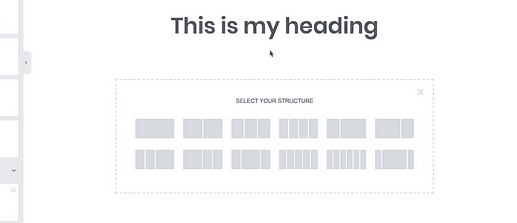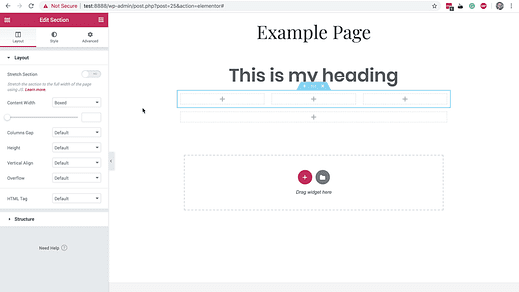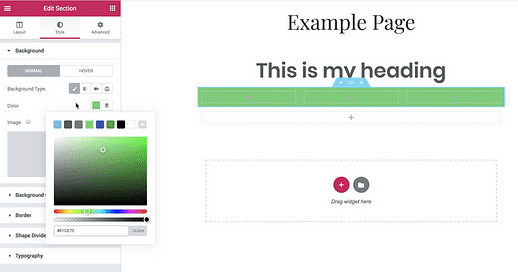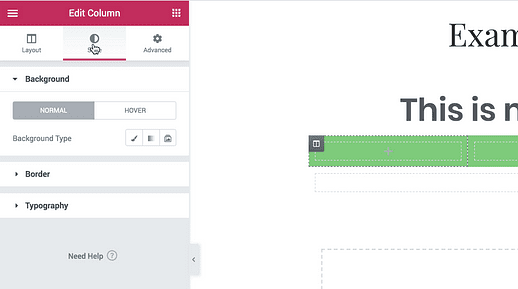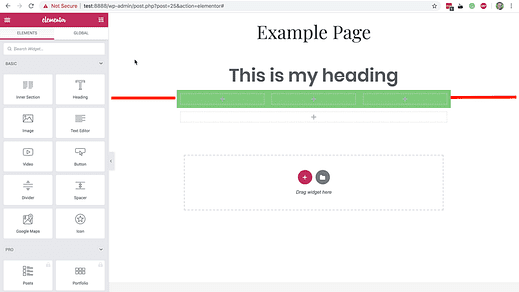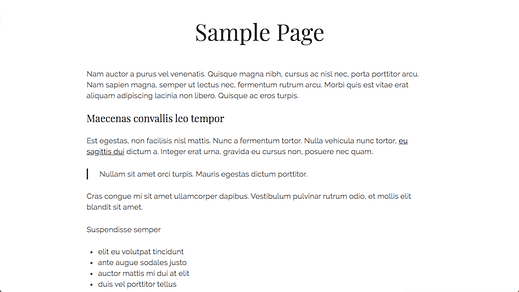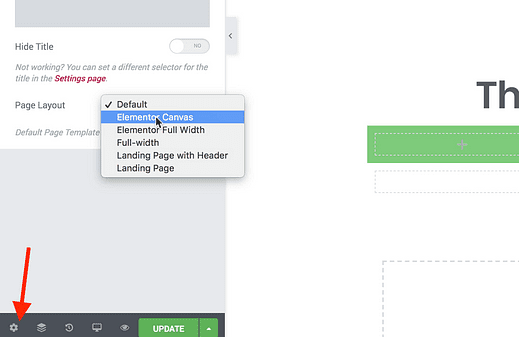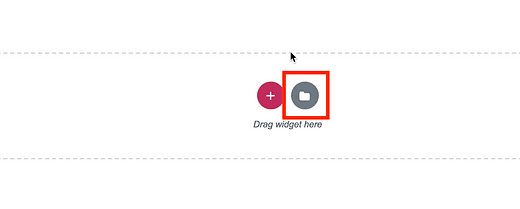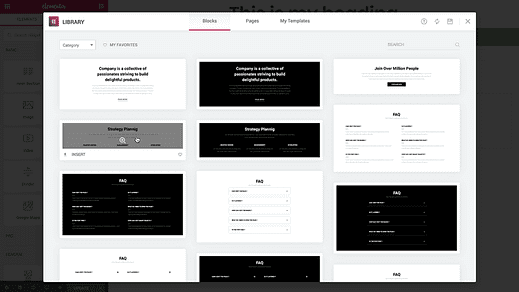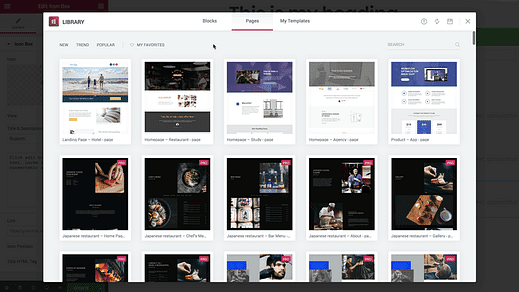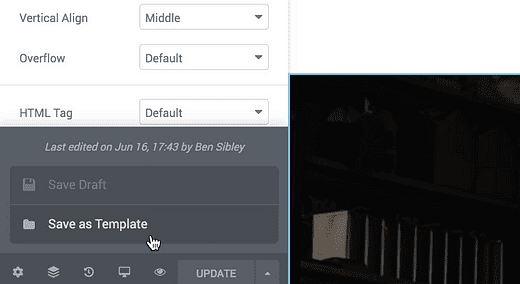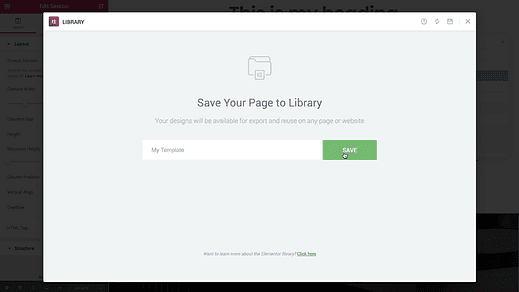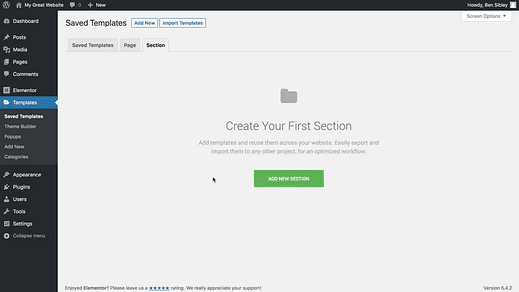Kuidas kasutada Elementor Page Builderi pistikprogrammi
Mis siis, kui saaksite juhtida oma saidi kujunduse iga pikslit ilma koodi kirjutamata?
Noh, see on missioon, mille Elementor alustas, ja teate mis?
Nad tegid seda!
Elementor on äärmiselt tugev lehtede koostamise tööriist, mis võimaldab teil koostada kohandatud lehti ja isegi terveid veebisaite. Ja te ei pea isegi koodirida vaatama, rääkimata oma koodi kirjutamisest.
Sellest Elementori õpetusest saate teada, kuidas kasutada lehe koostajat täiesti kohandatud lehekujunduse loomiseks.
Kuidas Elementorit kasutada
Kui eelistate videot vaadata, hõlmab see samm-sammuline õpetus kõike.
Tellige YouTube’is konkureerivad teemad
Esimene samm on alustamiseks installida pistikprogramm Elementor.
Installige Elementor
Elementor on tasuta pistikprogramm ja seda saab installida nagu iga teisegi pistikprogrammi, mille olete oma saidile lisanud.
Avage menüü Pluginad > Lisa uus ja kasutage paremas ülanurgas olevat otsinguriba, et otsida sõna "elementor".
Klõpsake nuppu Installi kohe ja seejärel pärast installimise lõpetamist nuppu Aktiveeri.
Kui Elementor on installitud, näete oma veebisaidile kahte uut menüüd.
Elementori põhimenüüs on mõned globaalsed seaded, kuid ausalt öeldes ei kasuta te neid palju. Peale selle on see peamiselt lingid tugiressurssidele ja Elementor Pro funktsioonidele.
Menüü Mallid on väga kasulik ja me vaatame seda hiljem õpetuses.
Kuidas Elementoriga lehte redigeerida
Suurem osa Elementoriga tehtavast tööst tehakse Elementori redaktoris.
Redigeerijasse jõudmiseks võite külastada menüüd Postitused või Lehed ja seejärel klõpsata lehel, mida soovite muuta. Redigeerija sees näete uut nuppu "Muuda Elementoriga", mis viib teid Elementori redaktorisse.
Ehkki saate koos kasutada nii Elementori redaktorit kui ka tavalist lehe sisu, kipub see muutuma segaseks ja segaseks. Sel põhjusel soovitaksin panna kogu oma sisu Elementori iga lehe jaoks, millel seda kasutate.
Kui klõpsate sinisel redigeerimisnupul, suunatakse teid redaktorisse.
Nagu näete, on see seadistatud nagu Live Customizer. Paremal on eelvaade ja vasakul näete vidinaid.
Vidinad on Elementori lehtede peamised ehitusplokid, seega on nende kasutamise õppimine hädavajalik.
Vidinate menüüst leiate mõned erinevad jaotised.
Ülaosas põhijaotis sisaldab praktilisi elemente, nagu tekstiredaktor, pealkiri ja ikoonividinad.
Kui jätkate kerimist, näete, et seal on veel mõned jaotised.
- Pro: täiustatud vidinad, nagu postivõrgud (ainult Elementor Pro)
- Üldine: sagedamini kasutatavad vidinad (tasuta)
- Sait: tervete saitide ehitamiseks Elementoriga (ainult Elementor Pro)
- WooCommerce: WC-poe loomiseks Elementoriga (ainult Elementor Pro)
- WordPress: kõik teie tavalised WP-vidinad
WordPressi jaotis on kena, sest see võimaldab teil kasutada kõiki 17 WordPressis sisalduvat vaikevidinat ja kõiki pistikprogrammide lisatud vidinaid.
Lehele vidina lisamiseks pukseerige see lihtsalt eelvaate kontuuriga kasti.
Kui olete vidina lisanud, leiate külgribalt kõikvõimalikud kohandamisvalikud.
Igal vidinal on jaotis Sisu, Stiil ja Täpsemalt. Siin on lühike ülevaade mõnest pealkirja stiilivalikust.
Kuigi saate muuta mis tahes vidina sisu külgriba vahekaardil Sisu, saate seda redigeerida ka otse eelvaates.
See peaks andma teile hea ettekujutuse vidinate põhitõdedest. Nagu olete näinud, on vidinaid tohutult palju. Lisaks on saadaval isegi lisandmoodulid, mis sisaldavad vidinaid, mida Elementoris tavaliselt pole.
Nüüdseks olete ilmselt põnevil sellest, mida saate Elementoriga teha, kuid uskuge mind, seal on palju rohkem.
Loo kohandatud lehepaigutused
Siiani olete näinud ainult seda, kuidas vidinaid lehele pukseerida, mille tulemuseks on lihtne üheveeruline kujundus.
Uue lehestruktuuri loomiseks võite klõpsata ka eelvaates plussnupul.
Kui klõpsate sellel, näete 12 erinevat struktuuri, mille vahel valida.
Kui olete ühe valinud, luuakse lehe jaotis ja saate vidinaid igasse veergu pukseerida. See võimaldab teil rühmitada vidinaid loogilisteks osadeks ja saate isegi jaotist stiilida.
Kui klõpsate lehe jaotise ülaosas oleval käepidemel, näete külgriba värskendusi uute valikutega.
Vahekaardilt Stiil leiate palju suurepäraseid valikuid, sealhulgas taustavaliku, mis on eriti praktiline.
Saate kasutada mis tahes leheosa taustana värvi, gradienti, pilti, videot või slaidiseanssi.
Ja nagu sellest veel vähe oleks, saate isegi lehejaotises muuta üksikute veergude tausta ja stiili.
Vidinate, veergude ja jaotiste stiilide eraldi kujundamise võimalus annab tohutult kontrolli.
On ainult üks probleem.
Märkate kiiresti (kui te pole seda veel teinud), et leheosade taustad näevad veidrad välja, kuna need on piiratud lehe keskosaga. Siin on, kuidas seda parandada.
Paigutusruumi fikseerimine
Kasutan oma näites teemat Valitud ja nagu näete, peatub minu tehtud lehejaotise taust järsult lehe keskel.
Seda seetõttu, et Elementori sisu võtab teemas sama ruumi kui postituse sisu. Valitud teema tavaline leht näeb välja järgmine:
Tavaliste postituste ja lehtede puhul näeb see hea välja, kuid Elementoriga võib see kujunduse kohmakaks muuta. Lahenduseks on lehemalli kasutamine.
Lehemalli muutmiseks võite külastada redaktorit, avada jaotis Lehe atribuudid ja seejärel kasutada seda rippmenüüd Mall:
Kuigi paljud teemad, nagu Valitud, sisaldavad oma lehemalle, lisab Elementor teie saidile alati kaks malli.
- Elementor Canvas: täislaius ilma päise või jaluseta
- Elementor Full Width: täislaius koos päise ja jalusega
Lehekülje malli saate muuta ka Elementori redaktoris, klõpsates allosas ikooni Lehekülje sätted ja seejärel kasutades seda lehe paigutuse valikut:
Kui see on kõrvale jäänud, sukeldume tagasi Elementoriga uhkete lehtede loomise juurde.
Lisage eelnevalt valmistatud plokid
See, mida olete Elementorist seni näinud, on muljetavaldav. Nähtud tööriistade abil saate luua kõike, mida ette kujutate.
See tähendab, et väljakutse on hirmutav. Kas soovite tõesti luua terve veebilehe nullist? Kui teil pole veebidisainiga kogemusi, loote tõenäoliselt amatöörliku lehe.
Kaunite lehtede loomine on raske töö!
Õnneks on Elementor ka selleks olukorraks valmistunud.
Varem õppisite, et lehe struktuuri lisamiseks võite klõpsata plussnupul, kuid kui klõpsate kaustaikoonil, saate lisada uue ploki.
Näete seda hüpikakent sadade eelnevalt kujundatud lehejaotistega:
Saate lihtsalt klõpsata ühel neist plokkidest, et need oma lehele sisestada. Siin hakkab Elementor tõeliselt särama.
Selle asemel, et ehitada terve leht nullist, saate lihtsalt sisestada eelnevalt valmistatud plokke, kuni teil on õige kujundus ja paigutus. Sorteerimisvõimalused muudavad selle veelgi lihtsamaks.
Kategooria rippmenüü abil saate plokke filtreerida nende konkreetse kasutuse alusel.
Üks plokkidest näeb välja järgmine, kui see on minu lehele sisestatud:
Nagu näete, koosneb see vidinatest, nii et saate redigeerida ploki kõiki aspekte alates veeru struktuurist kuni tekstini.
Plokid on hämmastavad ja muudavad veebilehtede loomise palju lihtsamaks, kuid järgmine funktsioon lööb need minema.
Lisage valmis lehed
Hüpikaknas on ka vahekaart Lehed. Klõpsake sellel ja leiate järgmise ekraani:
Vaatate sadu Elementoriga koostatud eelkujundatud lehti. Saate klõpsata ükskõik millisel neist, et need kohe oma lehele lisada.
Kui hämmastav see on?
Muidugi saate luua oma kujunduse nullist, kuid ausalt, miks te seda teeksite? Kiireim ja lihtsaim viis on leida olemasolev mall, mis teile meeldib, ja seejärel lihtsalt sisestada see oma lehele.
See protsess muudab veebilehtede loomise Elementoriga uskumatult kiireks, lihtsaks ja nauditavaks.
Kuigi Elementori tasuta versioon sisaldab vaid käputäis malle, saate Elementor Pro abil avada kõik 200+ .
Themeforest käivitas hiljuti oma saidil Elementori mallikomplektid ja sealt leiate palju rohkem eelkujundatud malle ja plokke.
Olen koostanud ka parimate Elementori mallikomplektide kollektsiooni, mis teile meeldida võivad.
Kasutage oma plokke ja lehti uuesti
Nüüd olete näinud suuremat osa sellest, mida Elementor teha suudab, kuid katta on veel üks funktsioon.
Saate luua kohandatud lehti, kasutades seni õpitut. Kui aga soovite Elementoriga luua terve saidi või kasutada seda klientide veebisaitide jaoks, vajate paremat töövoogu. Siin tuleb sisse menüü Mallid.
Redaktori allosas näete rohelist nuppu Värskenda, mida saate muudatuste salvestamiseks kasutada.
Kui klõpsate selle kõrval olevat noolt, näete võimalust salvestada leht uue mallina.
Kõik, mida pead tegema, on anda sellele nimi ja vajutada "Salvesta".
Seejärel leiate WordPressi armatuurlaual tagasi oma malli, mis on loetletud menüüs Mallid:
Siin saate luua ja redigeerida malle, muutmata lehekülgi, kuhu need on sisestatud. Võite isegi külastada vahekaarti Jaotised ja luua oma lehe jaotised.
Seejärel saate lehe kallal töötades sisestada hüpikaknas vahekaardilt Minu mallid mis tahes eelnevalt kujundatud lehe või ploki.
Kuigi te ei vaja seda funktsiooni, kui loote vaid ühe või kaks sihtlehte, muutub see klientidele saitide ehitamisel hädavajalikuks.
Alustage Elementori kasutamist
Pheh!
See oli pikk õpetus ja sisaldas palju uut teavet, kuid loodan, et teile meeldis.
Elementoriga saate:
- Tehke müügilehti
- Looge tavaliste lehtede jaoks ilusaid malle
- Looge täielikult kohandatud veebisaite
Kuigi see on keeruline tööriist, on arendajad selle intuitiivseks muutnud ja ma arvan, et nad on saavutanud selle eesmärgi – koodita veebidisaini – tõhusamalt kui ükski teine varem valmistatud toode.
Kui soovite asju kaugemale viia, vaadake Elementor Pro ja mõningaid selle lisafunktsioone:
Seal on hüpikaknaid, rohkem vidinaid ja isegi teemaehitaja funktsioon, mida ma pole siin isegi käsitlenud.
Kui õppisite palju, jagage seda artiklit enne minekut kellegi teisega ja tänan teid lugemise eest!