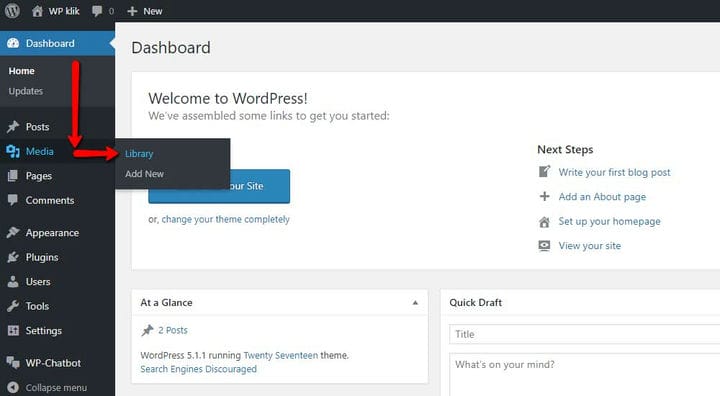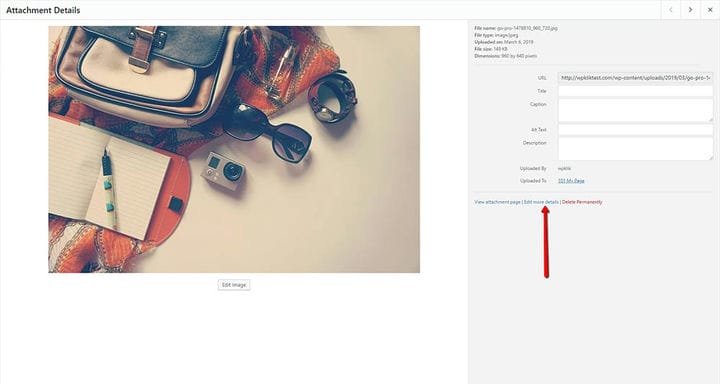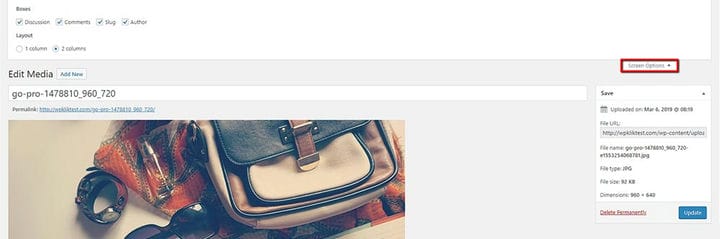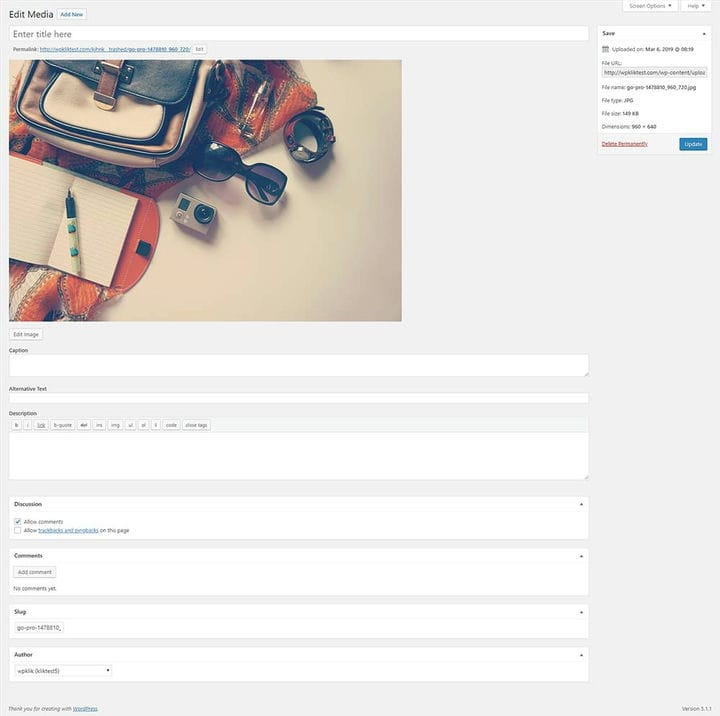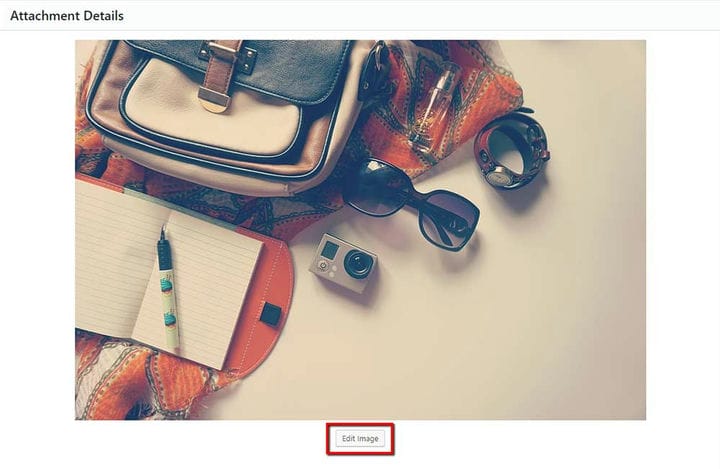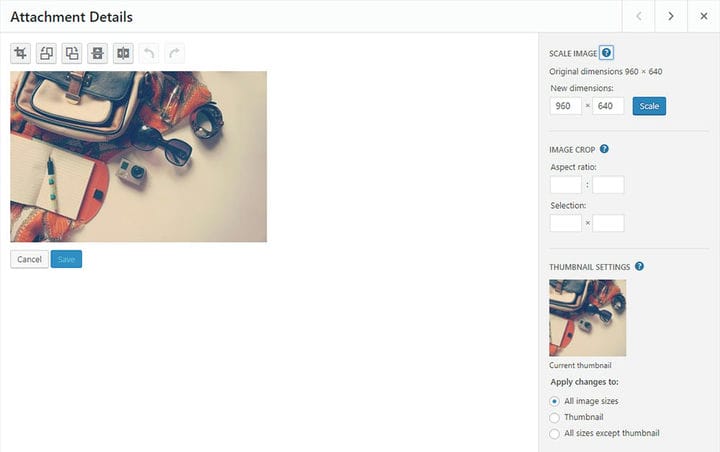Kuidas WordPressis pilte kiiresti redigeerida
Kui laadisite kunagi pildi WordPressi üles kavatsusega lisada see lehele või postitusele, on tõenäoline, et kõnealune pilt vajab täiusliku väljanägemise tagamiseks veidi täiendavat lihvimist. Ideaalse stsenaariumi korral kasutate enne oma piltide WordPressi üleslaadimist Photoshopi, et anda neile lisaliide. Lisaks pildi suuruse muutmisele Photoshopis saate seda programmi kasutada ka pildi kärpimiseks või lõuendi suuruse muutmiseks. Õnneks saab seda hõlpsasti teha WordPressi meediumiteegis. Täna näitame teile, kuidas WordPressis pilte kiiresti redigeerida, ja tutvustame teile kõiki saadaolevaid seotud valikuid.
Meediumiteek
Meediumiteek on koht, kus saate kogu oma meediat lisada ja hallata. Selle juurde pääsete, kui avate oma WordPressi juhtpaneelil jaotise Meedia > Teek. Kui olete seal, klõpsake lihtsalt meediumiüksusel, mida soovite muuta.
Pärast redigeeritava meediumiüksuse valimist näete ekraani paremas servas nuppu Redigeeri rohkem üksikasju. Sellel klõpsamisel pääsete juurde lehele Redigeeri meediat.
Kõigi alloleval pildil kujutatud valikute kasutamiseks peate avama ekraani ülaosas valiku Ekraani valikud ja märkima kõik saadaolevad väljad.
Ekraanil Redigeeri meediat saate kohandada mitmeid sätteid. Allpool käsitleme neid kõiki.
- Pealkiri – siia saate sisestada oma meediumiüksuse nime. Pealkiri kuvatakse tavaliselt meediumiteegi failijaotises ja seda saab näidata ka manuste lehtedel ja galeriides.
- Püsilink – see on URL, mida saate selle meediumiüksuse linkimiseks kasutada. Siin võib olla ka nupp, mis võimaldab teil püsilinki muuta. Kui ei, siis saate ekraanisuvandites märkida linnukese Slug ja muuta linki väljal „Slug".
- Redigeeri pilti – sellel nupul klõpsates saate pildil täiendavaid muudatusi teha. Sellest konkreetsest valikust räägime hiljem üksikasjalikumalt.
- Pealdis – saate seda välja kasutada oma meediumiüksusele pealdise lisamiseks.
- Alternatiivne tekst – seda valikut kasutatakse juurdepääsu hõlbustamiseks. See on koht, kus saate oma meediumiüksusele määrata alternatiivse sildi.
- Kirjeldus – siin saate oma meediat täpsemalt kirjeldada.
Ekraani paremas servas on ka metakast Salvesta, mis kuvab kogu meediumiteabe, nagu üleslaadimise kuupäev, faili URL, faili nimi, suurus, tüüp ja mõõtmed. Samuti võimaldab see valida, kas soovite faili jäädavalt kustutada või muudatusi värskendada.
Muud meediumivalikud
Täiendavad meediumivalikud muutuvad nähtavaks ainult siis, kui olete need varem vahekaardil Ekraanisuvandid lubanud. Nende valikute hulka kuuluvad arutelu, kommentaarid, nälkjas ja autor.
Arutelu võimaldab lubada või keelata kommentaaride jätmise, samas kui suvand Kommentaarid kuvab kõnealuse meediumifaili hiljutiste kommentaaride loendi. Oleme juba varem maininud valikut Slug – saate seda kasutada püsilingi redigeerimiseks. Ja lõpuks, kuid mitte vähemtähtsana, saate autori valikuga valida oma meediumi autori.
Pange tähele, et kogu teavet, mille lisate lehel Redigeeri meediat, kasutavad manuste lehed ja galeriid, eeldusel, et teema või pistikprogramm seda kuvada võimaldab. Kui lisate pildi eraldi pildina lehele või postitusse, eraldatakse see meediumiteegi andmetest ja saate pildi üksikasjade ekraanile pääsemiseks kasutada pildi enda valikut Redigeerimine. Seal saate muuta selle pealkirja, alternatiivset teksti, kuvaseadeid ja mõnda muud täpsemat valikut, mis võimaldavad teil iga pilti eraldi värskendada.
Nupp, mis viib pildi redigeerimise ekraanile, asub otse pildi enda all. Seal näete, et lisaks tavaliste andmete (pealkiri, pealdis, alternatiivtekst ja kirjeldus) lisamise võimalusele on teie käsutuses ka põhilised redigeerimisvalikud. Nende hulka kuuluvad pööramine, skaleerimine ja kärpimine.
- Scale Image – see suvand on mõeldud originaalpildi proportsionaalseks skaleerimiseks. Parimate tulemuste saamiseks peaksite enne kärpimist, ümberpööramist või pööramist oma pilti skaleerima. Samuti peaksite arvestama, et saate pilte ainult vähendada, mitte suurendada. Kui olete lõpetanud, vajutage nuppu Scale ja teie äsja skaleeritud pilt kuvatakse originaali asemel. Samuti, kui otsustate taastada pildi algsuuruses, võimaldab seda teha nupp Taasta algne pilt, mis ilmub pärast pildi skaleerimist.
- Kärbi – pildi kärpimiseks peate pildil klõpsama ja lohistama, et valida osa, mida soovite kärpida. Kui olete lõpetanud, klõpsake oma valiku salvestamiseks pildi kohal vasakus ülanurgas kärpimise ikooni.
- Pildi kärpimine – kombineerituna kärpimisikooniga aitab see suvand teha pildis täpsemaid muudatusi. Kuvasuhe võimaldab teil määrata kärpimisvaliku kuvasuhte, kui hoiate lohistamise ajal all tõstuklahvi. Samuti on valikuväljad, mille sees saate muuta väärtusi pikslites, kui olete juba kärpimist alustanud. Need väärtused on skaleeritud nii, et need vastaksid ligikaudu originaali mõõtmetele.
Lisaks eelnimetatud valikutele saate pilti pöörata ka päri- ja vastupäeva, pöörata seda vertikaalselt või horisontaalselt ning kasutada tagasivõtmis-/teatamisnuppe, et eemaldada või naasta eelmisele muudatusele. Muidugi on ka valikud Salvesta ja Tühista, mis on üsna iseenesestmõistetavad.
Ja see lõpetab ametlikult meie õpetuse selle kohta, kuidas WordPressis pilte kiiresti redigeerida. Kuigi see platvorm ei toeta fototöötlusprogrammide tavapäraseid lisavalikuid, sisaldab see siiski kõiki põhilisi redigeerimisfunktsioone, millest peaks piisama, et teie pildid näeksid puhtad ja esinduslikud. Lase käia ja proovi järele!