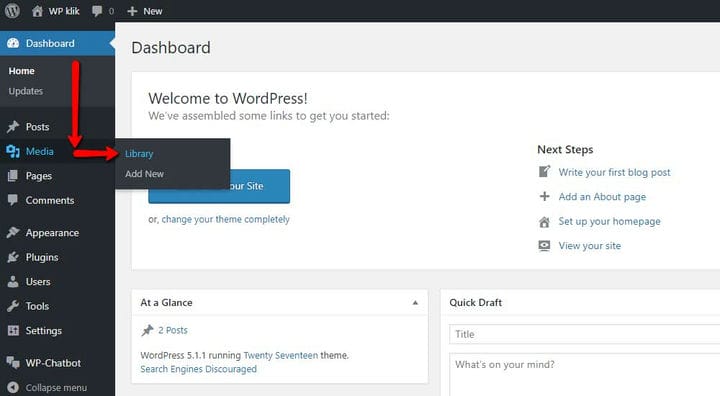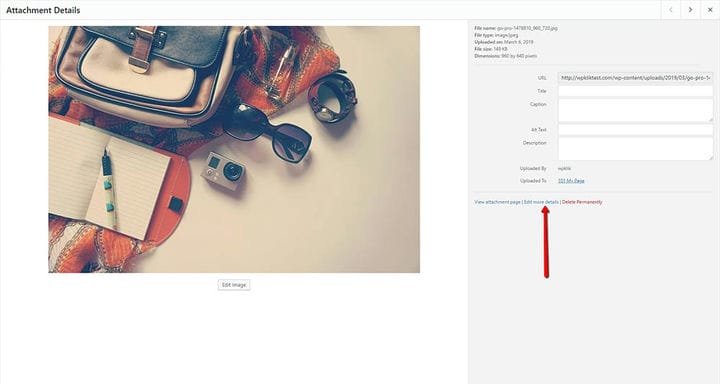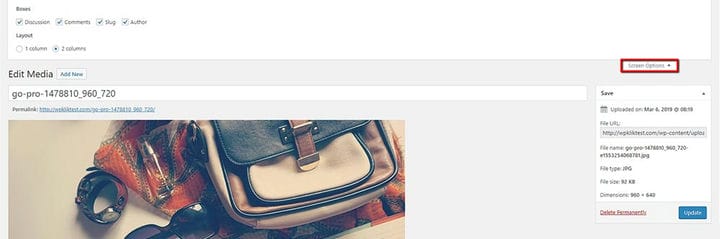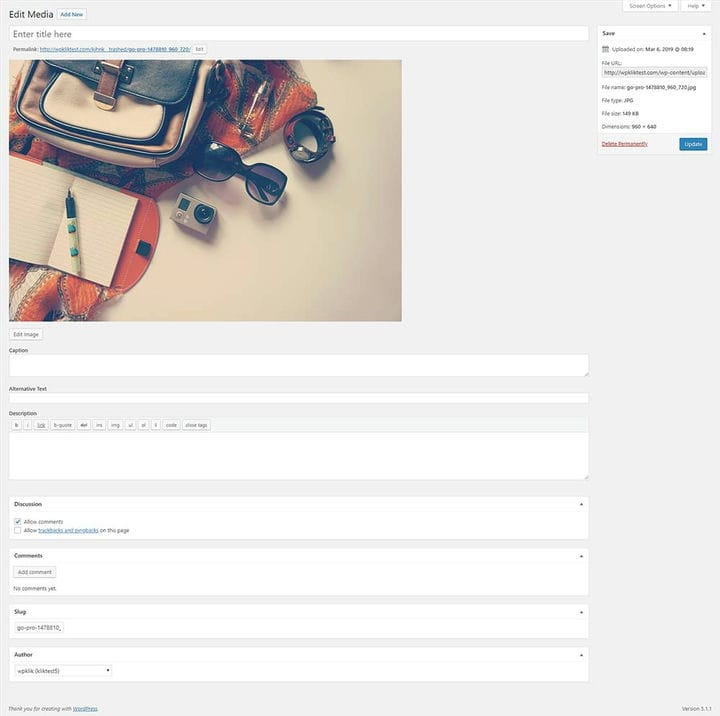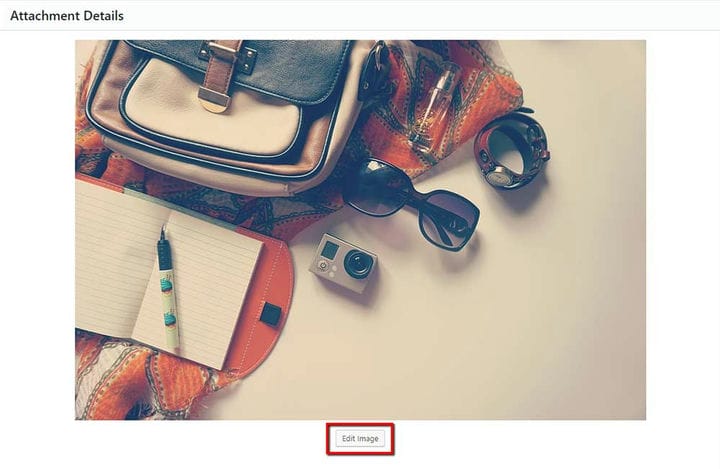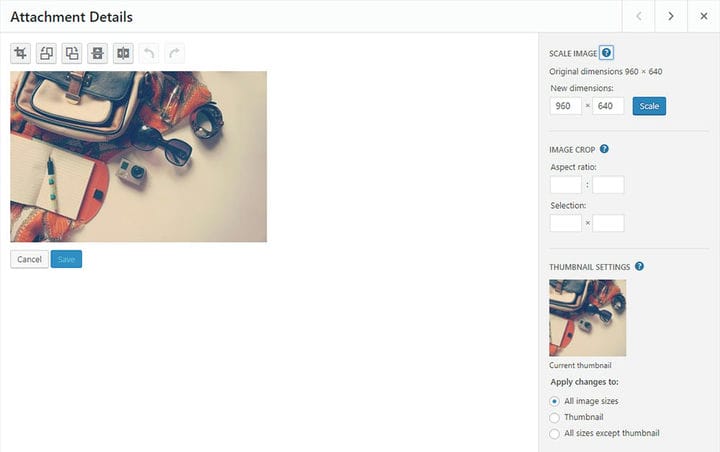Come modificare le immagini in WordPress in modo rapido
Se hai mai caricato un’immagine su WordPress con l’intenzione di aggiungerla a una pagina o a un post, è probabile che l’immagine in questione abbia bisogno di un po’ di rifinitura extra per apparire perfetta. In uno scenario ideale, prima di caricare le tue immagini su WordPress, utilizzerai Photoshop per dare loro un tocco in più. Oltre a modificare le dimensioni dell’immagine in Photoshop, puoi anche utilizzare questo programma per ritagliare l’immagine o modificarne le dimensioni della tela. Fortunatamente, questo può essere fatto facilmente nella libreria multimediale di WordPress. Oggi ti mostreremo come modificare rapidamente le immagini in WordPress e ti presenteremo tutte le relative opzioni disponibili.
Libreria multimediale
La Libreria multimediale è dove puoi aggiungere e gestire tutti i tuoi file multimediali. Puoi raggiungerlo andando su Media> Libreria nella dashboard di WordPress. Una volta che sei lì, fai semplicemente clic sull’elemento multimediale che desideri modificare.
Dopo aver selezionato l’elemento multimediale che desideri modificare, vedrai il pulsante Modifica più dettagli sul lato destro dello schermo. Facendo clic su di esso, accedi alla pagina Modifica media.
Per assicurarti di ottenere tutte le opzioni mostrate nell’immagine qui sotto, devi aprire le Opzioni schermo nella parte superiore dello schermo e contrassegnare tutti i campi disponibili.
Ci sono diverse impostazioni che puoi personalizzare nella schermata Modifica media. Li esamineremo tutti di seguito.
- Titolo: qui puoi inserire il nome del tuo elemento multimediale. Il titolo viene solitamente visualizzato nella sezione file della Libreria multimediale e può essere mostrato anche nelle pagine degli allegati e nelle gallerie.
- Permalink: questo è l’URL che puoi utilizzare per collegarti a questo elemento multimediale. Potrebbe esserci anche un pulsante qui che ti consente di modificare il permalink. In caso contrario, puoi contrassegnare la casella di controllo Slug in Opzioni schermo e modificare il collegamento nel campo "Slug".
- Modifica immagine: facendo clic su questo pulsante è possibile apportare ulteriori modifiche all’immagine. Parleremo di questa particolare opzione in modo più dettagliato in seguito.
- Didascalia: puoi utilizzare questo campo per aggiungere una didascalia al tuo elemento multimediale.
- Testo alternativo: questa opzione viene utilizzata per facilitare l’accesso. È qui che puoi assegnare un’etichetta alternativa al tuo elemento multimediale.
- Descrizione: qui puoi descrivere ulteriormente i tuoi media.
C’è anche una casella Salva meta sul lato destro dello schermo che mostra tutte le informazioni multimediali, come la data di caricamento, l’URL del file, il nome del file, la dimensione, il tipo e le dimensioni. Consente inoltre di scegliere se si desidera eliminare il file in modo permanente o aggiornare le modifiche.
Altre opzioni multimediali
Le opzioni multimediali aggiuntive diventano visibili solo se le hai abilitate in precedenza nella scheda Opzioni schermo. Queste opzioni includono Discussione, Commenti, Slug e Autore.
Discussione ti consente di abilitare o disabilitare la possibilità di lasciare commenti, mentre l’opzione Commenti mostra un elenco di commenti recenti per il file multimediale in questione. Abbiamo già menzionato l’opzione Slug in precedenza: puoi usarla per modificare il permalink. E, ultimo ma non meno importante, con l’opzione Autore, puoi scegliere l’autore del tuo file multimediale.
Tieni presente che tutte le informazioni che aggiungi nella pagina Modifica media vengono utilizzate dalle pagine degli allegati e dalle gallerie, a condizione che il tema o il plug-in consentano di mostrarlo. Una volta aggiunta l’immagine come immagine separata in una pagina o in un post, viene scollegata dai dati nella Libreria multimediale e puoi utilizzare l’opzione Modifica sull’immagine stessa per accedere alla schermata Dettagli immagine. Lì puoi cambiarne la didascalia, il testo alternativo, le impostazioni di visualizzazione e alcune altre opzioni avanzate che ti consentono di aggiornare ogni immagine individualmente.
Il pulsante che porta alla schermata Modifica immagine si trova proprio sotto l’immagine stessa. Una volta lì, vedrai che, oltre alla possibilità di aggiungere i soliti dati (titolo, didascalia, testo alternativo e descrizione), hai anche opzioni di modifica di base a tua disposizione. Questi includono rotazione, ridimensionamento e ritaglio.
- Ridimensiona immagine: questa opzione serve per ridimensionare l’immagine originale in modo proporzionale. Per ottenere i migliori risultati, dovresti ridimensionare l’immagine prima di eseguire qualsiasi ritaglio, capovolgimento o rotazione. Dovresti anche notare che puoi solo ridimensionare le immagini, non aumentarle. Al termine, premi il pulsante Ridimensiona e l’immagine appena ridimensionata verrà visualizzata al posto dell’originale. Inoltre, se decidi di ripristinare l’immagine alla sua dimensione originale, il pulsante Ripristina immagine originale che appare dopo che un’immagine è stata ridimensionata ti consentirà di farlo.
- Ritaglia: per ritagliare l’immagine, è necessario fare clic e trascinare sull’immagine per selezionare la parte che si desidera ritagliare. Al termine, fai clic sull’icona di ritaglio nell’angolo in alto a sinistra sopra l’immagine per salvare la selezione.
- Ritaglia immagine: se combinata con l’icona di ritaglio, questa opzione ti aiuta ad apportare modifiche più accurate alla tua immagine. Le proporzioni ti consentono di specificare le proporzioni della selezione di ritaglio se tieni premuto il tasto Maiusc durante il trascinamento. Ci sono anche campi di selezione all’interno dei quali puoi modificare i valori in pixel se hai già iniziato il ritaglio. Questi valori vengono ridimensionati per corrispondere all’incirca alle dimensioni dell’originale.
Oltre alle opzioni di cui sopra, puoi anche ruotare l’immagine in senso orario, antiorario, capovolgerla verticalmente o orizzontalmente e utilizzare i pulsanti Annulla/Ripristina per rimuovere o tornare alla modifica precedente. Naturalmente, ci sono anche le opzioni Salva e Annulla che sono abbastanza autoesplicative.
E questo conclude ufficialmente il nostro tutorial su come modificare rapidamente le immagini in WordPress. Sebbene questa piattaforma non supporti le opzioni avanzate di solito offerte dai programmi di fotoritocco, contiene comunque tutte le funzionalità di modifica di base che dovrebbero essere più che sufficienti per rendere le tue immagini pulite e presentabili. Vai avanti e provalo!