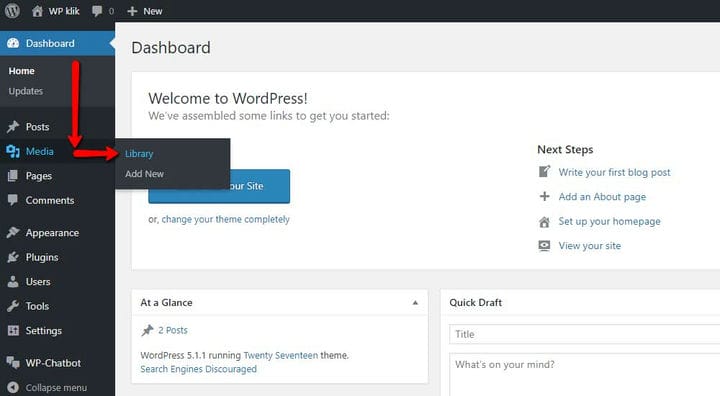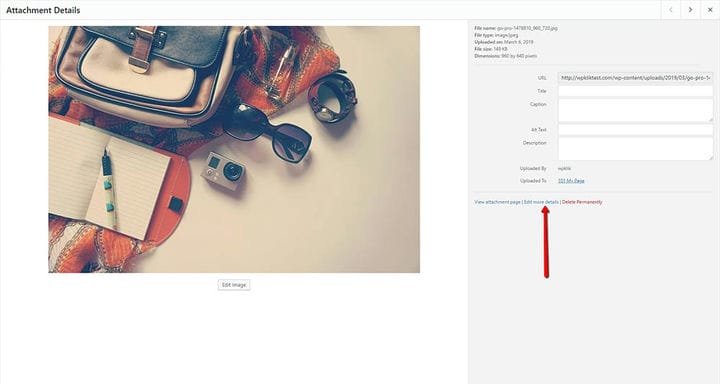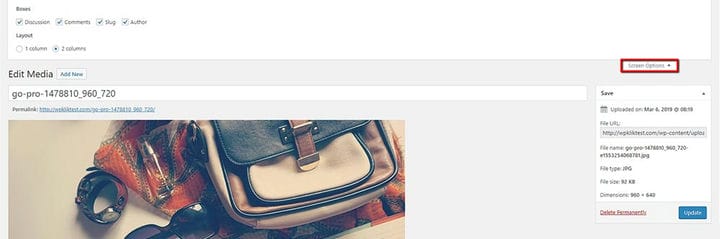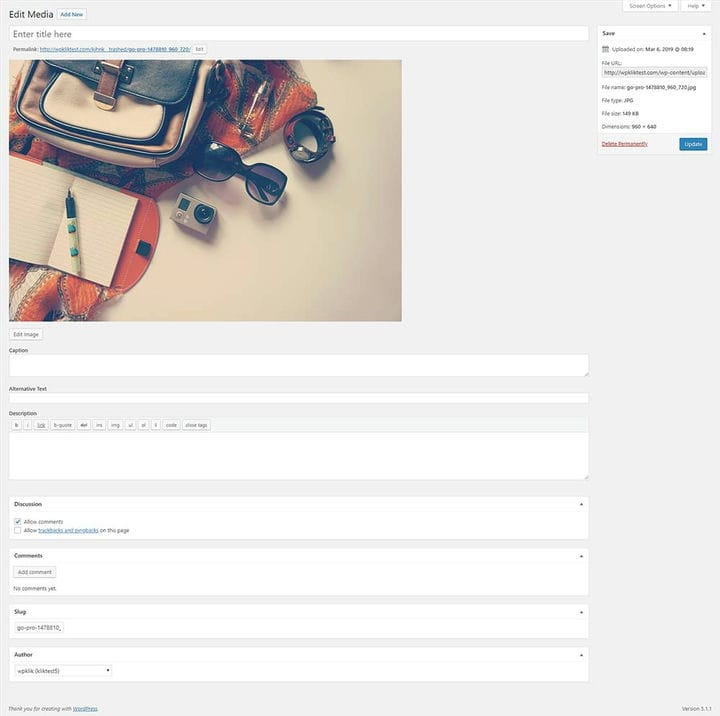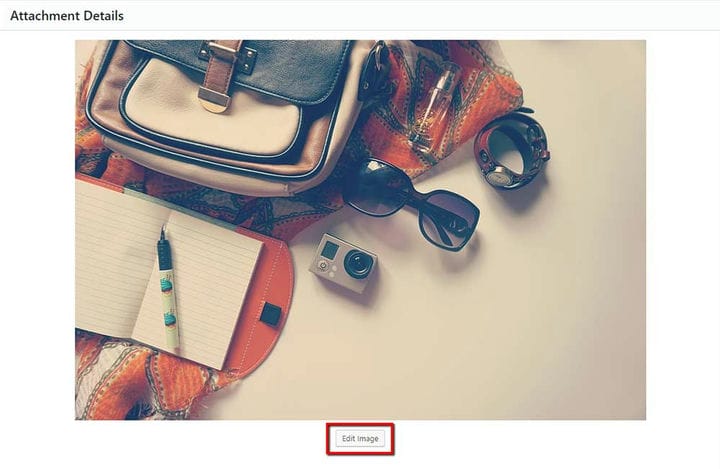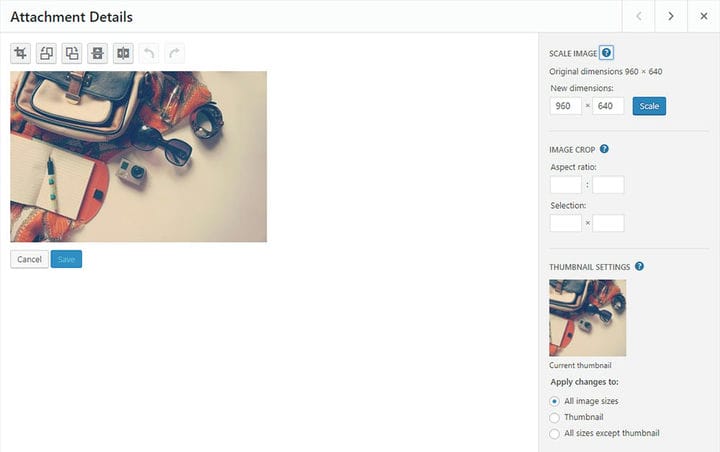Kuinka muokata kuvia WordPressissä nopeasti
Jos olet joskus ladannut kuvan WordPressiin lisätäksesi sen sivulle tai viestiin, kyseinen kuva tarvitsisi todennäköisesti hieman lisäkiillotusta, jotta se näyttää täydelliseltä. Ihanteellisessa tilanteessa käytät Photoshopia ennen kuvien lataamista WordPressiin antamaan niille ylimääräistä kosketusta. Sen lisäksi, että muutat kuvan kokoa Photoshopissa, voit myös käyttää tätä ohjelmaa kuvan rajaamiseen tai sen kankaan koon muuttamiseen. Onneksi tämä voidaan tehdä helposti WordPressin mediakirjastossa. Tänään näytämme sinulle, kuinka voit muokata kuvia nopeasti WordPressissä, ja esittelemme sinulle kaikki käytettävissä olevat vaihtoehdot.
Mediakirjasto
Mediakirjastossa voit lisätä ja hallita kaikkea mediaasi. Pääset siihen siirtymällä WordPress-hallintapaneelin kohtaan Media > Kirjasto. Kun olet siellä, napsauta vain mediakohdetta, jota haluat muokata.
Kun olet valinnut mediakohteen, jota haluat muokata, näet Muokkaa lisätietoja -painikkeen näytön oikeassa reunassa. Napsauttamalla sitä pääset Muokkaa mediaa -sivulle.
Varmistaaksesi, että saat kaikki alla olevassa kuvassa näkyvät vaihtoehdot, sinun on avattava näytön yläreunassa Näyttöasetukset ja merkittävä kaikki käytettävissä olevat kentät.
Muokkaa mediaa -näytössä on useita asetuksia, joita voit mukauttaa. Käymme ne kaikki läpi alla.
- Otsikko – tähän voit lisätä mediakohteen nimen. Otsikko näytetään yleensä Mediakirjaston tiedostoosiossa, ja se voidaan näyttää myös liitesivuilla ja gallerioissa.
- Pysyvä linkki – tämä on URL-osoite, jonka avulla voit linkittää tähän mediakohteeseen. Tässä voi olla myös painike, jonka avulla voit muokata pysyvää linkkiä. Jos ei, voit merkitä Slug-valintaruudun Screen Options -kohdassa ja muuttaa linkkiä "Slug"-kentässä.
- Muokkaa kuvaa – napsauttamalla tätä painiketta voit tehdä lisää muutoksia kuvaasi. Puhumme tästä vaihtoehdosta tarkemmin myöhemmin.
- Kuvateksti – voit käyttää tätä kenttää lisätäksesi kuvatekstin mediakohteeseen.
- Vaihtoehtoinen teksti – tätä vaihtoehtoa käytetään käytön helpottamiseksi. Siellä voit määrittää mediakohteeseen vaihtoehtoisen tunnisteen.
- Kuvaus – tässä voit kuvata mediaasi tarkemmin.
Näytön oikealla puolella on myös Tallenna meta -ruutu, joka näyttää kaikki mediatiedot, kuten latauspäivämäärän, tiedoston URL-osoitteen, tiedoston nimen, koon, tyypin ja mitat. Sen avulla voit myös valita, haluatko poistaa tiedostosi pysyvästi vai päivittää muutokset.
Muut mediavaihtoehdot
Median lisäasetukset tulevat näkyviin vain, jos olet aiemmin ottanut ne käyttöön Näytön asetukset -välilehdessä. Näitä vaihtoehtoja ovat Keskustelu, Kommentit, Slug ja Tekijä.
Keskustelu antaa sinun ottaa käyttöön tai poistaa käytöstä mahdollisuuden jättää kommentteja, kun taas Kommentit-vaihtoehto näyttää luettelon kyseisen mediatiedoston viimeaikaisista kommenteista. Olemme jo maininneet Slug-vaihtoehdon aiemmin – voit käyttää sitä pysyvän linkin muokkaamiseen. Ja viimeisenä mutta ei vähäisimpänä, Author-vaihtoehdon avulla voit valita mediasi kirjoittajan.
Huomaa, että liitesivut ja galleriat käyttävät kaikkia Muokkaa mediaa -sivulle lisäämiäsi tietoja, mikäli teema tai laajennus sallii sen näyttämisen. Kun lisäät kuvan erillisenä kuvana sivulle tai viestiin, se irrotetaan mediakirjaston tiedoista, ja voit käyttää itse kuvan Muokkaa-vaihtoehtoa päästäksesi kuvan tiedot -näyttöön. Siellä voit muuttaa sen kuvatekstiä, vaihtoehtoista tekstiä, näyttöasetuksia ja muutamia muita lisäasetuksia, joiden avulla voit päivittää jokaisen kuvan erikseen.
Muokkaa kuvaa -näyttöön johtava painike sijaitsee aivan kuvan alapuolella. Siellä näet, että sen lisäksi, että voit lisätä tavanomaisia tietoja (otsikko, kuvateksti, vaihtoehtoinen teksti ja kuvaus), sinulla on käytettävissäsi myös perusmuokkausvaihtoehtoja. Näitä ovat pyörittäminen, skaalaus ja rajaus.
- Skaalaa kuva – tämä vaihtoehto palvelee alkuperäisen kuvan skaalaamista suhteessa. Parhaan tuloksen saamiseksi sinun tulee skaalata kuvasi ennen kuin teet rajaamista, kääntämistä tai kiertämistä. Huomaa myös, että voit vain pienentää kuvia, et lisätä. Kun olet valmis, paina Skaalaa-painiketta, niin äskettäin skaalattu kuvasi näytetään alkuperäisen sijaan. Lisäksi, jos päätät palauttaa kuvan alkuperäiseen kokoonsa, Palauta alkuperäinen kuva -painike, joka tulee näkyviin kuvan skaalauksen jälkeen, antaa sinun tehdä tämän.
- Rajaa – voit rajata kuvaa napsauttamalla ja vetämällä kuvaa valitaksesi osan, jonka haluat rajata. Kun olet valmis, tallenna valinta napsauttamalla kuvan yläpuolella vasemmassa yläkulmassa olevaa rajauskuvaketta.
- Kuvan rajaus – yhdistettynä rajauskuvakkeeseen tämä vaihtoehto auttaa sinua tekemään tarkempia muutoksia kuvaasi. Kuvasuhde antaa sinun määrittää rajausvalinnan kuvasuhteen, jos pidät Shift-näppäintä painettuna vetäessäsi. Siellä on myös valintakenttiä, joiden sisällä voit muuttaa arvoja pikseleinä, jos olet jo aloittanut rajauksen. Nämä arvot skaalataan vastaamaan suunnilleen alkuperäisen mittoja.
Edellä mainittujen vaihtoehtojen lisäksi voit myös kiertää kuvaa myötä- tai vastapäivään, kääntää sitä pysty- tai vaakasuunnassa ja käyttää Undo/Redo-painikkeita poistaaksesi tai palataksesi edelliseen muokkaukseen. Tietenkin on myös Tallenna ja Peruuta -vaihtoehtoja, jotka ovat melko itsestäänselviä.
Ja tämä päättää virallisesti opetusohjelmamme kuvien nopeasta muokkaamisesta WordPressissä. Vaikka tämä alusta ei tue kuvankäsittelyohjelmien lisäasetuksia, joita tavallisesti on, se sisältää silti kaikki perusmuokkausominaisuudet, joiden pitäisi olla enemmän kuin tarpeeksi, jotta kuvat näyttävät siisteiltä ja edustuskelpoisilta. Mene eteenpäin ja kokeile sitä!