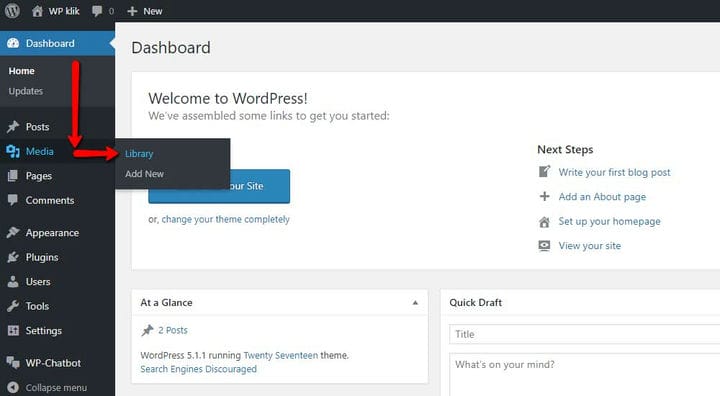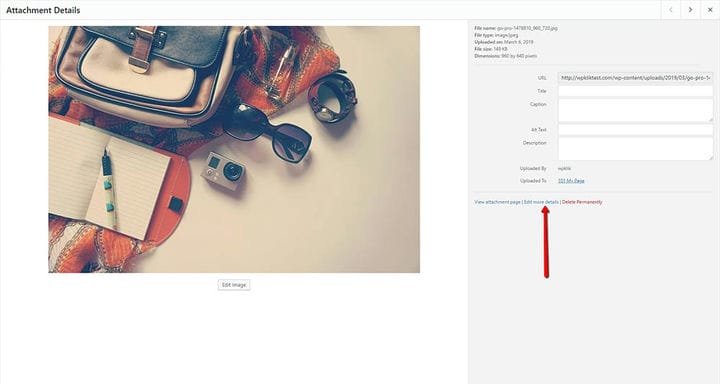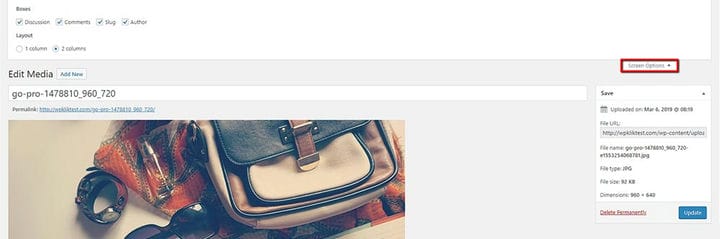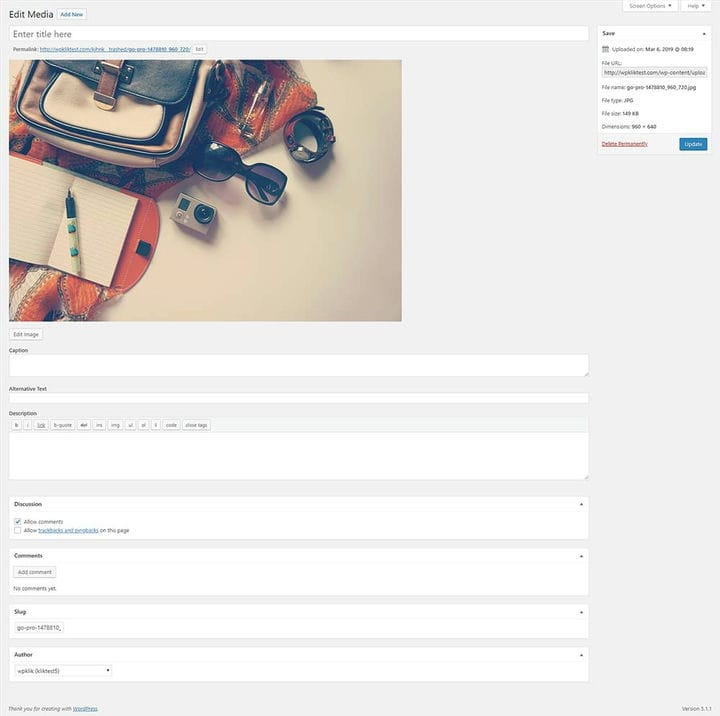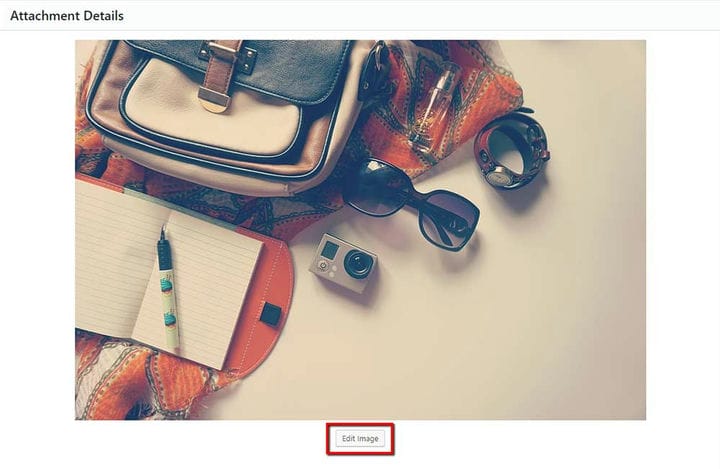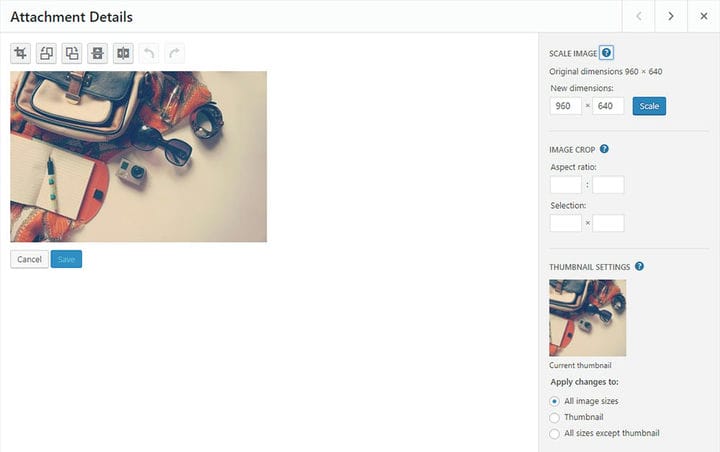Como editar imagens no WordPress de maneira rápida
Se você já carregou uma imagem no WordPress com a intenção de adicioná-la a uma página ou postagem, é provável que a imagem em questão precise de um pouco de polimento extra para parecer perfeita. Em um cenário ideal, antes de enviar suas imagens para o WordPress, você usará o Photoshop para dar um toque extra a elas. Além de alterar o tamanho da imagem no Photoshop, você também pode usar este programa para recortar a imagem ou alterar o tamanho da tela. Felizmente, isso pode ser feito facilmente na Biblioteca de Mídia do WordPress. Hoje mostraremos como editar imagens rapidamente no WordPress e apresentaremos todas as opções relacionadas disponíveis.
Biblioteca de mídia
A Biblioteca de Mídia é onde você pode adicionar e gerenciar todas as suas mídias. Você pode alcançá-lo acessando Mídia > Biblioteca no painel do WordPress. Quando estiver lá, basta clicar no item de mídia que deseja editar.
Após selecionar o item de mídia que deseja editar, você verá o botão Editar mais detalhes no lado direito da tela. Ao clicar nele, você obtém acesso à página Editar mídia.
Para ter certeza de obter todas as opções mostradas na figura abaixo, você precisa abrir as Opções de Tela na parte superior da tela e marcar todos os campos disponíveis.
Existem várias configurações que você pode personalizar na tela Editar mídia. Vamos passar por todos eles abaixo.
- Título – é aqui que você pode inserir o nome do seu item de mídia. O título geralmente é exibido na seção de arquivos da Biblioteca de mídia e também pode ser exibido em páginas de anexos e galerias.
- Permalink – este é o URL que você pode usar para vincular a este item de mídia. Também pode haver um botão aqui que permite editar o link permanente. Caso contrário, você pode marcar a caixa de seleção Slug em Opções de tela e alterar o link no campo "Slug".
- Editar imagem – clicar neste botão permite que você faça alterações adicionais em sua imagem. Falaremos sobre essa opção específica com mais detalhes posteriormente.
- Legenda – você pode usar este campo para adicionar uma legenda ao seu item de mídia.
- Texto alternativo – esta opção é usada para facilitar o acesso. É onde você pode atribuir um rótulo alternativo ao seu item de mídia.
- Descrição – aqui você pode descrever melhor sua mídia.
Há também uma caixa de meta Salvar no lado direito da tela que exibe todas as informações de mídia, como data de upload, URL do arquivo, nome do arquivo, tamanho, tipo e dimensões. Ele também permite que você escolha se deseja excluir seu arquivo permanentemente ou atualizar suas alterações.
Outras opções de mídia
As opções de mídia adicionais só se tornam visíveis se você as habilitou anteriormente na guia Opções de tela. Essas opções incluem Discussão, Comentários, Slug e Autor.
A discussão permite ativar ou desativar a capacidade de deixar comentários, enquanto a opção Comentários mostra uma lista de comentários recentes para o arquivo de mídia em questão. Já mencionamos a opção Slug anteriormente – você pode usá-la para editar o permalink. E por último, mas não menos importante, com a opção Autor, você pode escolher o autor da sua mídia.
Você deve observar que todas as informações que você adiciona na página Editar mídia são usadas por páginas e galerias de anexos, desde que o tema ou plug-in permita exibi-las. Depois de adicionar a imagem como uma imagem separada em uma página ou postagem, ela é separada dos dados na Biblioteca de mídia e você pode usar a opção Editar na própria imagem para acessar a tela Detalhes da imagem. Lá você pode alterar sua legenda, texto alternativo, configurações de exibição e algumas outras opções avançadas que permitem atualizar cada imagem individualmente.
O botão que leva à tela Editar imagem está localizado logo abaixo da própria imagem. Uma vez lá, você verá que, além da possibilidade de adicionar os dados usuais (título, legenda, texto alternativo e descrição), você também tem opções básicas de edição à sua disposição. Isso inclui girar, dimensionar e cortar.
- Scale Image – esta opção serve para dimensionar a imagem original proporcionalmente. Para obter os melhores resultados, você deve dimensionar sua imagem antes de fazer qualquer corte, inversão ou rotação. Você também deve observar que você só pode reduzir as imagens, não aumentar. Quando terminar, pressione o botão Escala e sua imagem recém-dimensionada será exibida em vez da original. Além disso, se você decidir restaurar a imagem ao seu tamanho original, o botão Restaurar imagem original que aparece após uma imagem ser dimensionada permitirá que você faça isso.
- Cortar – para cortar a imagem, você precisa clicar e arrastar na imagem para selecionar a parte que deseja cortar. Quando terminar, clique no ícone de corte no canto superior esquerdo acima da imagem para salvar sua seleção.
- Corte de imagem – quando combinado com o ícone de corte, esta opção ajuda você a fazer alterações mais precisas em sua imagem. A relação de aspecto permite especificar a relação de aspecto de sua seleção de corte se você mantiver pressionada a tecla Shift enquanto arrasta. Há também campos de seleção dentro dos quais você pode alterar os valores em pixels se já tiver iniciado o corte. Esses valores são dimensionados para corresponder aproximadamente às dimensões do original.
Além das opções mencionadas, você também pode girar sua imagem no sentido horário, anti-horário, girá-la verticalmente ou horizontalmente e usar os botões Desfazer/Refazer para remover ou retornar à edição anterior. Claro, também existem opções de Salvar e Cancelar que são bastante autoexplicativas.
E isso encerra oficialmente nosso tutorial sobre como editar imagens rapidamente no WordPress. Embora esta plataforma não suporte as opções avançadas que os programas de edição de fotos costumam ter, ela ainda contém todos os recursos básicos de edição que devem ser mais do que suficientes para tornar suas imagens limpas e apresentáveis. Vá em frente e experimente!