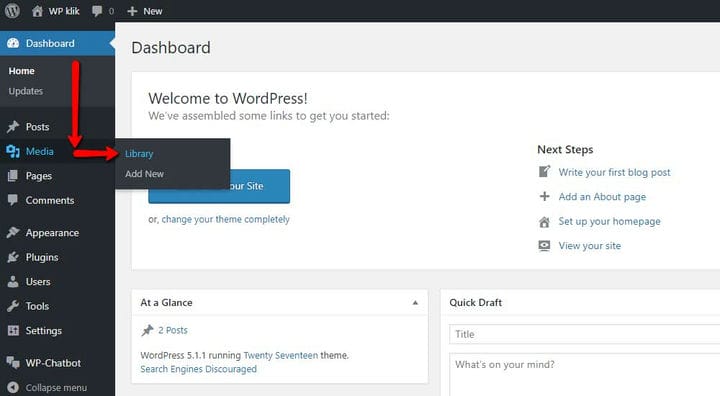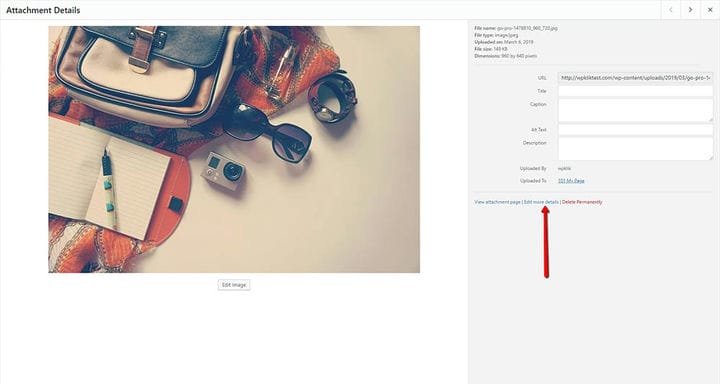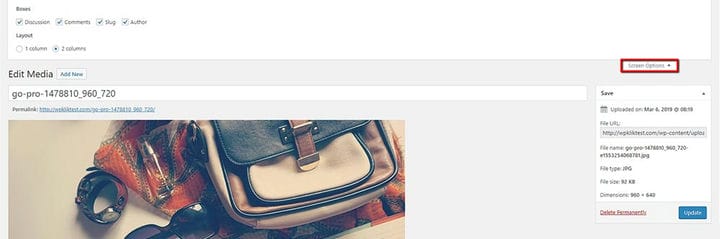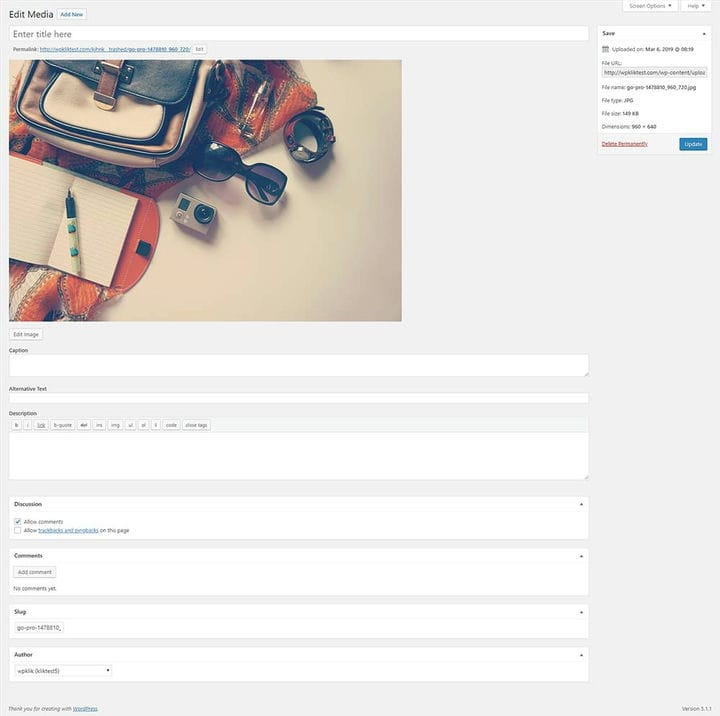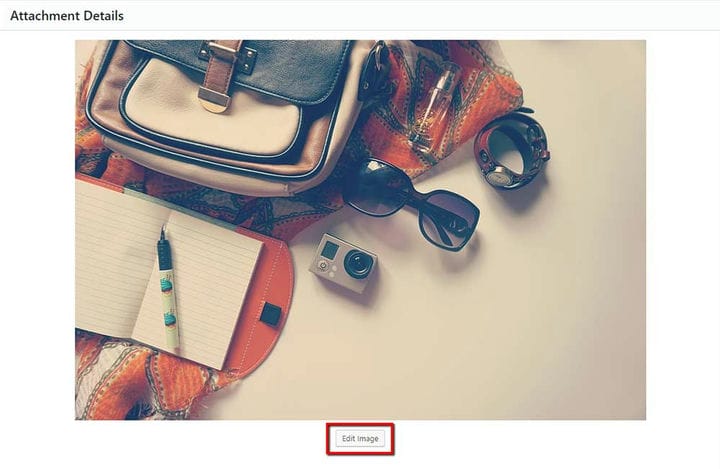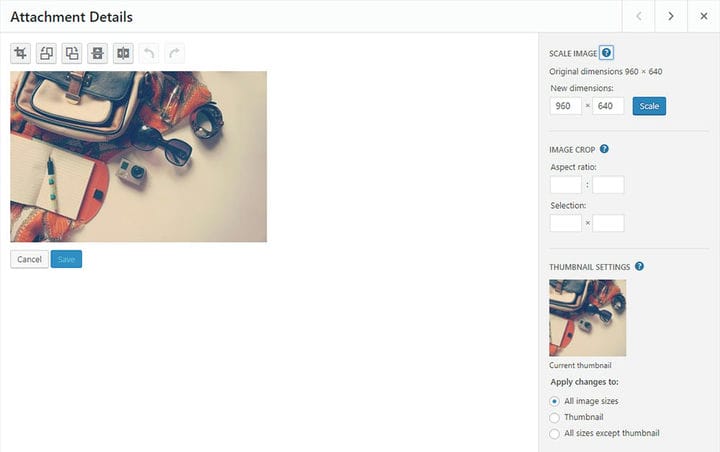Jak szybko edytować obrazy w WordPressie?
Jeśli kiedykolwiek przesłałeś obraz do WordPressa z zamiarem dodania go do strony lub posta, prawdopodobnie dany obraz wymagał dodatkowego dopracowania, aby wyglądał idealnie. W idealnym scenariuszu przed przesłaniem obrazów do WordPress użyjesz Photoshopa, aby nadać im dodatkowy akcent. Oprócz zmiany rozmiaru obrazu w Photoshopie możesz również użyć tego programu do przycięcia obrazu lub zmiany jego rozmiaru płótna. Na szczęście można to łatwo zrobić w Bibliotece multimediów WordPress. Dzisiaj pokażemy Ci, jak szybko edytować obrazy w WordPressie i przedstawimy Ci wszystkie dostępne opcje.
Biblioteka mediów
Biblioteka multimediów to miejsce, w którym możesz dodawać i zarządzać wszystkimi swoimi multimediami. Możesz do niego dotrzeć, przechodząc do Media> Biblioteka na pulpicie WordPress. Gdy już tam będziesz, po prostu kliknij element multimedialny, który chcesz edytować.
Po wybraniu elementu multimedialnego, który chcesz edytować, po prawej stronie ekranu zobaczysz przycisk Edytuj więcej szczegółów. Po kliknięciu uzyskujesz dostęp do strony Edytuj multimedia.
Aby upewnić się, że masz wszystkie opcje pokazane na poniższym obrazku, musisz otworzyć Opcje ekranu u góry ekranu i zaznaczyć wszystkie dostępne pola.
Istnieje kilka ustawień, które można dostosować na ekranie Edytuj multimedia. Omówimy je wszystkie poniżej.
- Tytuł – tutaj możesz wstawić nazwę elementu multimedialnego. Tytuł jest zwykle wyświetlany w sekcji plików Biblioteki multimediów i może być również wyświetlany na stronach załączników i galeriach.
- Link bezpośredni — to jest adres URL, za pomocą którego można utworzyć link do tego elementu multimedialnego. W tym miejscu może również znajdować się przycisk, który umożliwia edycję linku bezpośredniego. Jeśli nie, możesz zaznaczyć pole wyboru Slug w opcjach ekranu i zmienić łącze w polu „Slug".
- Edytuj obraz – kliknięcie tego przycisku umożliwia wprowadzenie dodatkowych zmian w obrazie. Bardziej szczegółowo omówimy tę konkretną opcję później.
- Podpis – możesz użyć tego pola, aby dodać podpis do elementu multimedialnego.
- Tekst alternatywny — ta opcja służy do ułatwienia dostępu. Tutaj możesz przypisać alternatywną etykietę do elementu multimedialnego.
- Opis – tutaj możesz dokładniej opisać swoje media.
Po prawej stronie ekranu znajduje się również metapole Zapisz, które wyświetla wszystkie informacje o multimediach, takie jak data przesłania, adres URL pliku, nazwa pliku, rozmiar, typ i wymiary. Pozwala również wybrać, czy chcesz trwale usunąć plik, czy zaktualizować zmiany.
Inne opcje multimedialne
Dodatkowe opcje multimediów stają się widoczne tylko wtedy, gdy zostały wcześniej włączone na karcie Opcje ekranu. Opcje te obejmują Dyskusja, Komentarze, Slug i Autor.
Dyskusja pozwala włączyć lub wyłączyć możliwość dodawania komentarzy, podczas gdy opcja Komentarze wyświetla listę ostatnich komentarzy do danego pliku multimedialnego. Wspomnieliśmy już wcześniej o opcji Slug – możesz jej użyć do edycji permalinka. I wreszcie, dzięki opcji Autor możesz wybrać autora swoich mediów.
Należy pamiętać, że wszystkie informacje, które dodajesz na stronie Edytuj multimedia, są używane przez strony załączników i galerie, pod warunkiem, że motyw lub wtyczka pozwalają na ich pokazanie. Po dodaniu obrazu jako oddzielnego obrazu do strony lub posta jest on odłączany od danych w Bibliotece multimediów i możesz użyć opcji Edytuj na samym obrazie, aby uzyskać dostęp do ekranu Szczegóły obrazu. Tam możesz zmienić jego podpis, tekst alternatywny, ustawienia wyświetlania i kilka innych zaawansowanych opcji, które pozwalają aktualizować każdy obraz indywidualnie.
Przycisk prowadzący do ekranu Edytuj obraz znajduje się tuż pod samym obrazem. Tam zobaczysz, że oprócz możliwości dodania zwykłych danych (tytuł, podpis, tekst alternatywny i opis), masz do dyspozycji również podstawowe opcje edycyjne. Należą do nich obracanie, skalowanie i przycinanie.
- Skaluj obraz – ta opcja służy do proporcjonalnego skalowania oryginalnego obrazu. Aby uzyskać najlepsze wyniki, należy przeskalować obraz przed wykonaniem jakiegokolwiek przycinania, odwracania lub obracania. Należy również pamiętać, że można tylko zmniejszać obrazy, a nie zwiększać. Gdy skończysz, naciśnij przycisk Skaluj, a nowo przeskalowany obraz zostanie wyświetlony zamiast oryginału. Ponadto, jeśli zdecydujesz się przywrócić obraz do jego oryginalnego rozmiaru, przycisk Przywróć oryginalny obraz, który pojawia się po przeskalowaniu obrazu, pozwoli ci to zrobić.
- Przytnij – aby przyciąć obraz, kliknij i przeciągnij obraz, aby wybrać część, którą chcesz przyciąć. Po zakończeniu kliknij ikonę przycinania w lewym górnym rogu nad obrazem, aby zapisać wybór.
- Przycinanie obrazu — w połączeniu z ikoną przycinania ta opcja pomaga wprowadzać dokładniejsze zmiany w obrazie. Współczynnik proporcji pozwala określić współczynnik proporcji wybranego kadrowania, jeśli podczas przeciągania przytrzymasz klawisz Shift. Istnieją również pola zaznaczenia, w których możesz zmienić wartości w pikselach, jeśli już rozpoczęłeś przycinanie. Wartości te są skalowane tak, aby z grubsza odpowiadały wymiarom oryginału.
Oprócz wyżej wymienionych opcji możesz także obracać obraz zgodnie z ruchem wskazówek zegara, przeciwnie do ruchu wskazówek zegara, odwracać go w pionie lub poziomie i używać przycisków Cofnij / Ponów, aby usunąć lub powrócić do poprzedniej edycji. Oczywiście istnieją również opcje Zapisz i Anuluj, które są dość oczywiste.
I to oficjalnie zamyka nasz samouczek dotyczący szybkiej edycji obrazów w WordPressie. Chociaż ta platforma nie obsługuje zaawansowanych opcji, które zwykle mają programy do edycji zdjęć, nadal zawiera wszystkie podstawowe funkcje edycji, które powinny wystarczyć, aby Twoje zdjęcia wyglądały czysto i prezentowały się. Śmiało i wypróbuj!