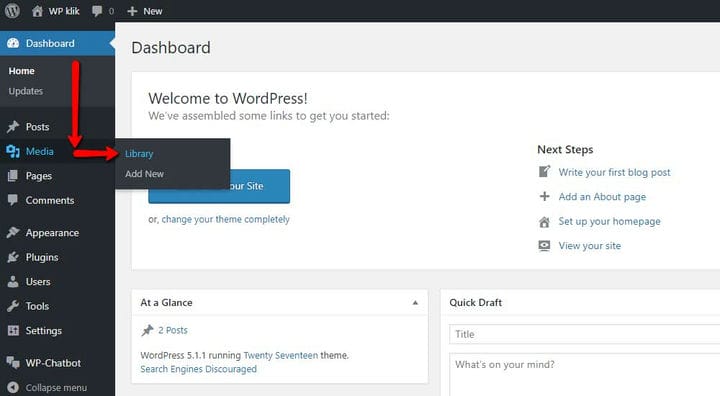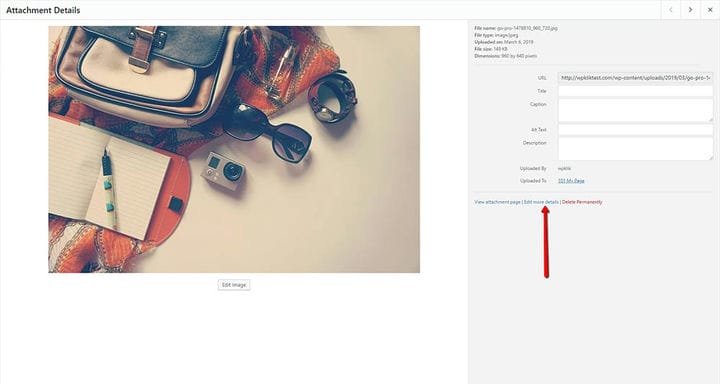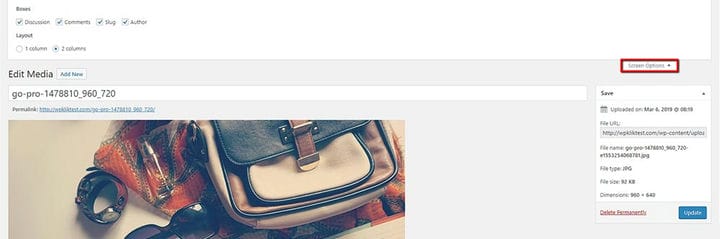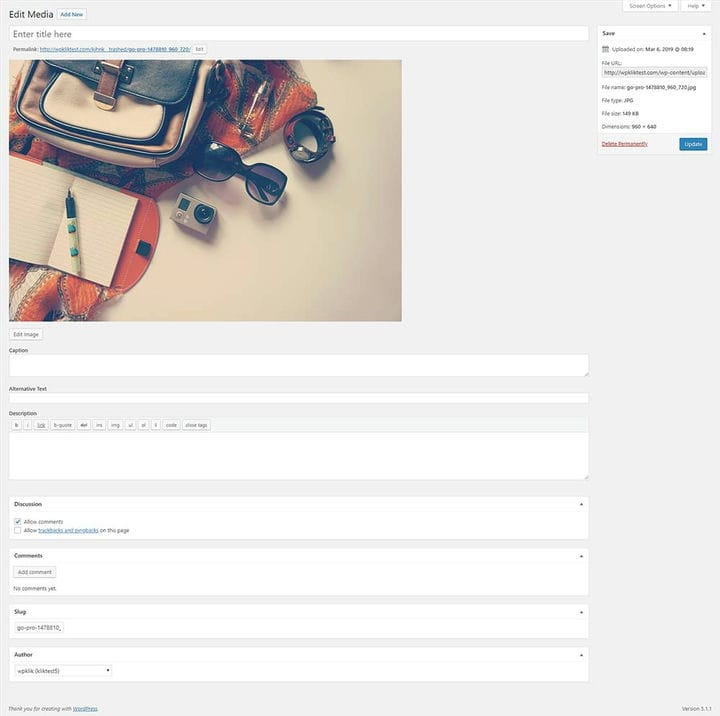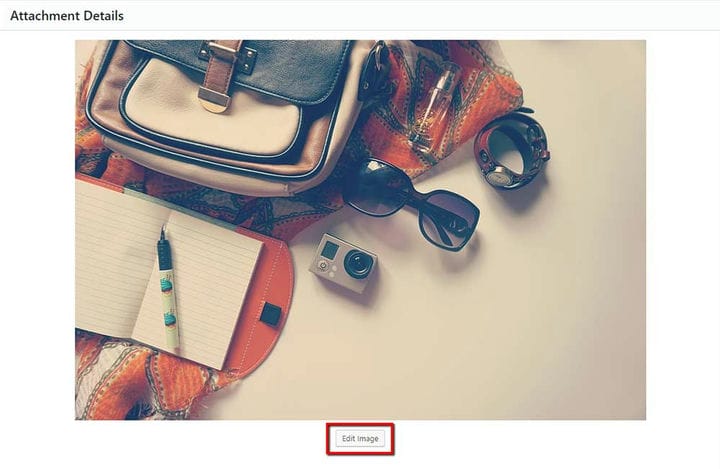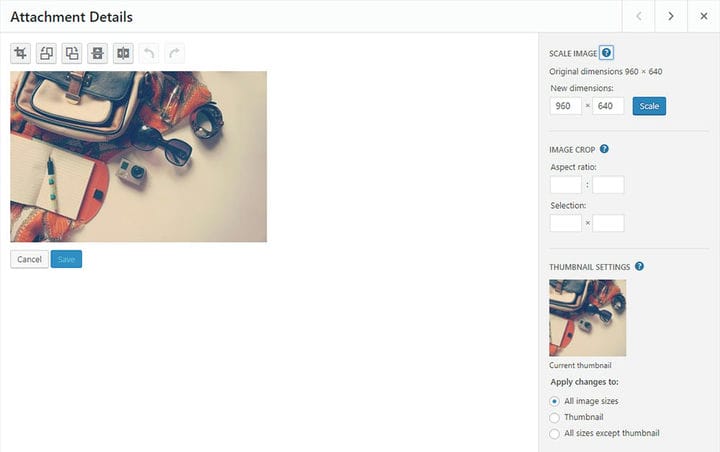Как быстро редактировать изображения в WordPress
Если вы когда-либо загружали изображение в WordPress с намерением добавить его на страницу или в публикацию, скорее всего, это изображение нуждалось в дополнительной полировке, чтобы оно выглядело идеально. В идеальном случае перед загрузкой изображений в WordPress вы используете Photoshop, чтобы придать им дополнительный вид. Помимо изменения размера изображения в Photoshop, вы также можете использовать эту программу для обрезки изображения или изменения размера холста. К счастью, это можно легко сделать в медиатеке WordPress. Сегодня мы покажем вам, как быстро редактировать изображения в WordPress, и познакомим вас со всеми доступными опциями.
Медиа библиотека
Медиатека — это место, где вы можете добавлять все свои медиафайлы и управлять ими. Вы можете получить к нему доступ, выбрав «Медиа» > «Библиотека» на панели управления WordPress. Оказавшись там, просто нажмите на элемент мультимедиа, который вы хотите отредактировать.
После выбора элемента мультимедиа, который вы хотите отредактировать, вы увидите кнопку «Изменить дополнительные сведения» в правой части экрана. Нажав на нее, вы получите доступ к странице редактирования медиафайлов.
Чтобы убедиться, что у вас есть все варианты, показанные на картинке ниже, вам нужно открыть Параметры экрана в верхней части экрана и отметить все доступные поля.
На экране «Редактировать медиа» можно настроить несколько параметров. Мы рассмотрим их все ниже.
- Заголовок — здесь вы можете вставить название вашего медиафайла. Название обычно отображается в разделе файлов медиатеки, а также может отображаться на страницах вложений и в галереях.
- Постоянная ссылка — это URL-адрес, который вы можете использовать для ссылки на этот медиафайл. Здесь также может быть кнопка, позволяющая редактировать постоянную ссылку. Если нет, вы можете установить флажок Slug в параметрах экрана и изменить ссылку в поле «Slug».
- Редактировать изображение — нажатие этой кнопки позволяет внести дополнительные изменения в изображение. Подробнее об этом варианте поговорим позже.
- Заголовок — вы можете использовать это поле, чтобы добавить заголовок к вашему медиафайлу.
- Альтернативный текст — эта опция используется для облегчения доступа. Здесь вы можете назначить альтернативную метку для вашего медиафайла.
- Описание — здесь вы можете дополнительно описать свои медиафайлы.
В правой части экрана также есть мета-поле «Сохранить », в котором отображается вся информация о мультимедиа, такая как дата загрузки, URL-адрес файла, имя файла, размер, тип и размеры. Это также позволяет вам выбрать, хотите ли вы удалить свой файл навсегда или обновить свои изменения.
Другие варианты мультимедиа
Дополнительные параметры мультимедиа становятся видимыми только в том случае, если вы ранее включили их на вкладке «Параметры экрана». Эти параметры включают Обсуждение, Комментарии, Слаг и Автор.
Обсуждение позволяет включать или отключать возможность оставлять комментарии, а параметр «Комментарии» показывает список последних комментариев к рассматриваемому мультимедийному файлу. Мы уже упоминали опцию Slug ранее — вы можете использовать ее для редактирования постоянной ссылки. И последнее, но не менее важное: с помощью параметра «Автор» вы можете выбрать автора своего медиафайла.
Обратите внимание, что вся информация, которую вы добавляете на странице «Редактировать медиа», используется страницами вложений и галереями, если тема или плагин позволяют ее отображать. Когда вы добавляете изображение как отдельное изображение на страницу или в публикацию, оно отделяется от данных в медиатеке, и вы можете использовать параметр «Редактировать» на самом изображении, чтобы получить доступ к экрану «Сведения об изображении». Там вы можете изменить его заголовок, альтернативный текст, настройки отображения и несколько других дополнительных параметров, которые позволяют обновлять каждое изображение по отдельности.
Кнопка, которая ведет к экрану редактирования изображения, расположена прямо под самим изображением. Оказавшись там, вы увидите, что, помимо возможности добавления обычных данных (название, подпись, замещающий текст и описание), в вашем распоряжении также есть основные параметры редактирования. К ним относятся вращение, масштабирование и обрезка.
- Масштабировать изображение – эта опция служит для пропорционального масштабирования исходного изображения. Чтобы получить наилучшие результаты, вы должны масштабировать изображение, прежде чем выполнять обрезку, отражение или поворот. Вы также должны отметить, что вы можете только уменьшать изображения, но не увеличивать их. Когда вы закончите, нажмите кнопку «Масштаб», и ваше новое масштабированное изображение будет отображаться вместо оригинала. Кроме того, если вы решите восстановить исходный размер изображения, кнопка «Восстановить исходное изображение», которая появляется после масштабирования изображения, позволит вам сделать это.
- Обрезать — чтобы обрезать изображение, вам нужно щелкнуть и перетащить изображение, чтобы выбрать часть, которую вы хотите обрезать. Когда вы закончите, щелкните значок обрезки в верхнем левом углу над изображением, чтобы сохранить свой выбор.
- Обрезка изображения — в сочетании со значком обрезки этот параметр помогает более точно изменять изображение. Соотношение сторон позволяет указать соотношение сторон вашего выбора кадрирования, если вы удерживаете нажатой клавишу Shift во время перетаскивания. Есть также поля выбора, внутри которых вы можете изменить значения в пикселях, если вы уже начали обрезку. Эти значения масштабируются, чтобы примерно соответствовать размерам оригинала.
Помимо вышеупомянутых параметров, вы также можете вращать изображение по часовой стрелке, против часовой стрелки, отражать его по вертикали или горизонтали и использовать кнопки «Отменить/Повторить», чтобы удалить или вернуться к предыдущему редактированию. Конечно, есть также опции «Сохранить» и «Отмена», которые говорят сами за себя.
И это официально завершает наш учебник о том, как быстро редактировать изображения в WordPress. Хотя эта платформа не поддерживает расширенные возможности, которые обычно есть в программах для редактирования фотографий, она по-прежнему содержит все основные функции редактирования, которых должно быть более чем достаточно, чтобы ваши изображения выглядели чистыми и презентабельными. Попробуйте!