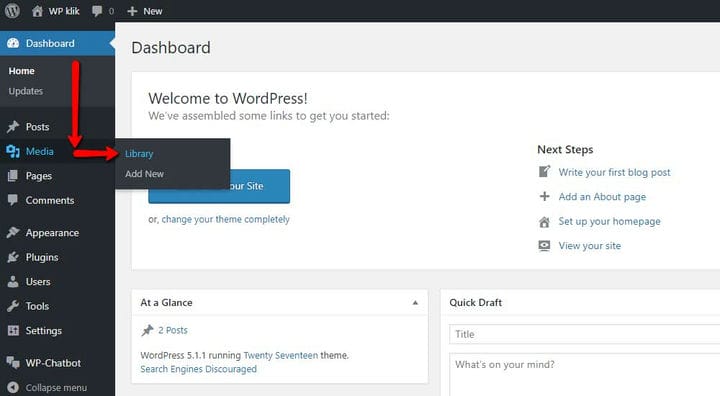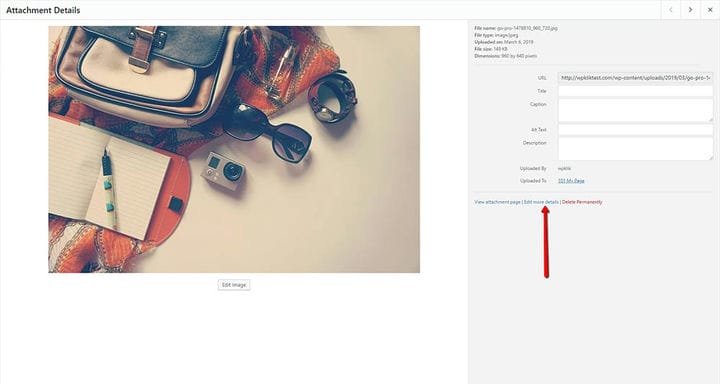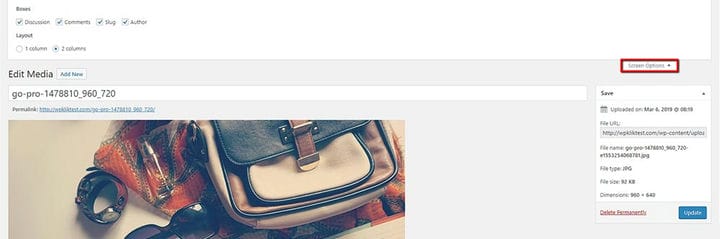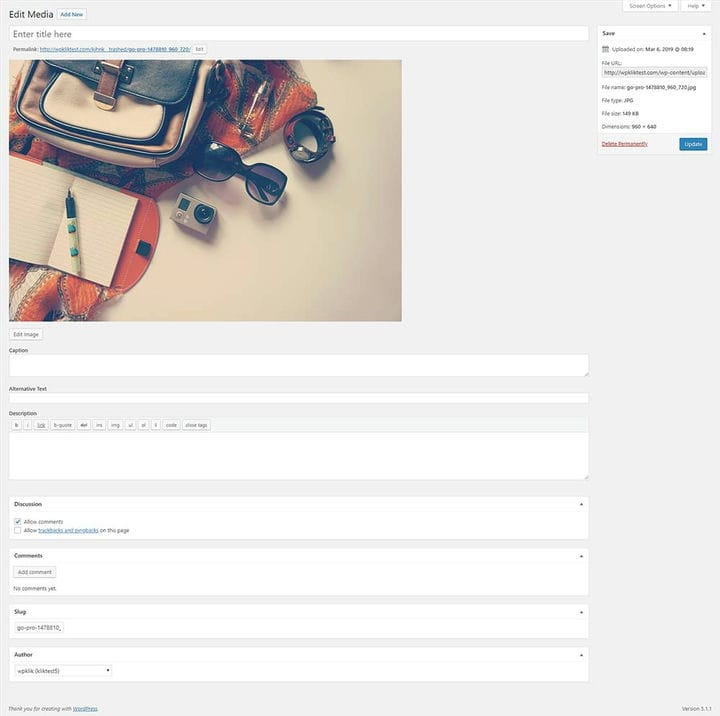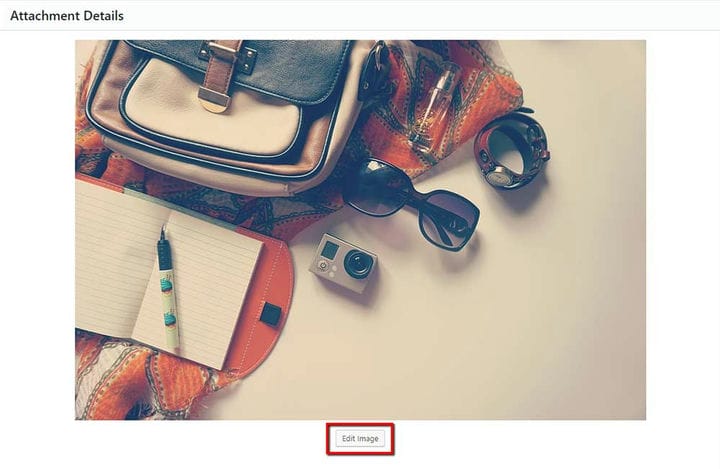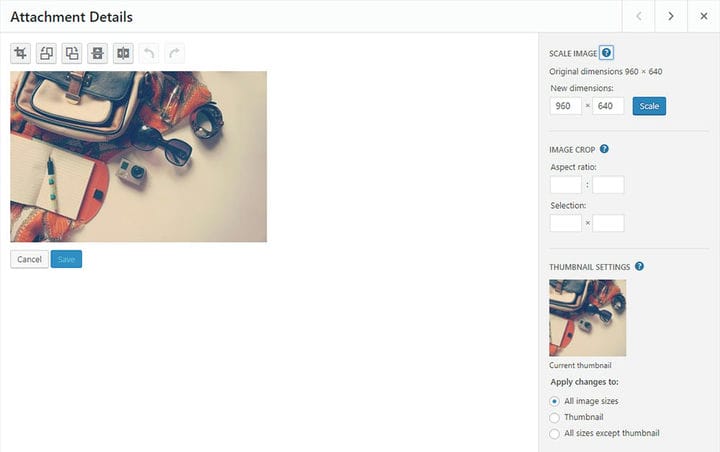So bearbeiten Sie Bilder in WordPress schnell
Wenn Sie jemals ein Bild in WordPress hochgeladen haben, um es zu einer Seite oder einem Beitrag hinzuzufügen, ist es wahrscheinlich, dass das fragliche Bild ein wenig extra poliert werden musste, um perfekt auszusehen. Im Idealfall verwenden Sie vor dem Hochladen Ihrer Bilder in WordPress Photoshop, um ihnen das gewisse Etwas zu verleihen. Neben der Änderung der Bildgröße in Photoshop können Sie dieses Programm auch verwenden, um das Bild zuzuschneiden oder seine Leinwandgröße zu ändern. Glücklicherweise kann dies ganz einfach in der WordPress-Medienbibliothek durchgeführt werden. Heute zeigen wir Ihnen, wie Sie Bilder in WordPress schnell bearbeiten können, und wir stellen Ihnen alle verfügbaren Optionen vor.
Medienbibliothek
In der Medienbibliothek können Sie alle Ihre Medien hinzufügen und verwalten. Sie erreichen es, indem Sie in Ihrem WordPress-Dashboard zu Medien > Bibliothek gehen. Wenn Sie dort sind, klicken Sie einfach auf das Medienelement, das Sie bearbeiten möchten.
Nachdem Sie das Medienelement ausgewählt haben, das Sie bearbeiten möchten, sehen Sie die Schaltfläche Weitere Details bearbeiten auf der rechten Seite des Bildschirms. Wenn Sie darauf klicken, erhalten Sie Zugriff auf die Seite „Medien bearbeiten”.
Um sicherzustellen, dass Sie alle im Bild unten gezeigten Optionen erhalten, müssen Sie die Bildschirmoptionen oben auf dem Bildschirm öffnen und alle verfügbaren Felder markieren.
Es gibt mehrere Einstellungen, die Sie im Bildschirm „Medien bearbeiten” anpassen können. Wir werden sie alle unten durchgehen.
- Titel – hier können Sie den Namen Ihres Medienelements eingeben. Der Titel wird normalerweise im Dateibereich der Medienbibliothek angezeigt und kann auch auf Anhangsseiten und Galerien angezeigt werden.
- Permalink – dies ist die URL, die Sie verwenden können, um auf dieses Medienelement zu verlinken. Möglicherweise gibt es hier auch eine Schaltfläche, mit der Sie den Permalink bearbeiten können. Wenn nicht, können Sie das Slug-Kontrollkästchen in den Bildschirmoptionen markieren und den Link im Feld „Slug” ändern.
- Bild bearbeiten – Durch Klicken auf diese Schaltfläche können Sie zusätzliche Änderungen an Ihrem Bild vornehmen. Wir werden später ausführlicher auf diese spezielle Option eingehen.
- Bildunterschrift – Sie können dieses Feld verwenden, um Ihrem Medienelement eine Bildunterschrift hinzuzufügen.
- Alternativer Text – diese Option dient dem leichteren Zugriff. Hier können Sie Ihrem Medienelement ein alternatives Label zuweisen.
- Beschreibung – hier können Sie Ihre Medien weiter beschreiben.
Auf der rechten Seite des Bildschirms befindet sich auch ein Feld zum Speichern von Metadaten, in dem alle Medieninformationen angezeigt werden, z. B. Upload-Datum, Datei-URL, Dateiname, Größe, Typ und Abmessungen. Außerdem können Sie wählen, ob Sie Ihre Datei dauerhaft löschen oder Ihre Änderungen aktualisieren möchten.
Andere Medienoptionen
Die zusätzlichen Medienoptionen werden nur sichtbar, wenn Sie sie zuvor auf der Registerkarte Bildschirmoptionen aktiviert haben. Diese Optionen umfassen Diskussion, Kommentare, Slug und Autor.
Mit Diskussion können Sie die Möglichkeit zum Hinterlassen von Kommentaren aktivieren oder deaktivieren, während die Option Kommentare eine Liste der letzten Kommentare für die betreffende Mediendatei anzeigt. Wir haben die Slug-Option bereits erwähnt – Sie können sie verwenden, um den Permalink zu bearbeiten. Und nicht zuletzt können Sie mit der Option Autor den Autor Ihrer Medien auswählen.
Sie sollten beachten, dass alle Informationen, die Sie auf der Seite „Medien bearbeiten” hinzufügen, von Anhangsseiten und Galerien verwendet werden, sofern das Design oder Plugin die Anzeige zulässt. Sobald Sie das Bild als separates Bild zu einer Seite oder einem Beitrag hinzufügen, wird es von den Daten in der Medienbibliothek getrennt, und Sie können die Option „Bearbeiten” für das Bild selbst verwenden, um auf den Bildschirm „Bilddetails” zuzugreifen. Dort können Sie die Beschriftung, den alternativen Text, die Anzeigeeinstellungen und einige andere erweiterte Optionen ändern, mit denen Sie jedes Bild einzeln aktualisieren können.
Die Schaltfläche, die zum Bildschirm „Bild bearbeiten” führt, befindet sich direkt unter dem Bild selbst. Dort angekommen, werden Sie feststellen, dass Ihnen neben der Möglichkeit, die üblichen Daten (Titel, Bildunterschrift, Alternativtext und Beschreibung) hinzuzufügen, auch grundlegende Bearbeitungsmöglichkeiten zur Verfügung stehen. Dazu gehören Drehen, Skalieren und Zuschneiden.
- Bild skalieren – diese Option dient zum proportionalen Skalieren des Originalbildes. Um die besten Ergebnisse zu erzielen, sollten Sie Ihr Bild skalieren, bevor Sie es zuschneiden, spiegeln oder drehen. Sie sollten auch beachten, dass Sie die Bilder nur verkleinern, nicht vergrößern können. Wenn Sie fertig sind, klicken Sie auf die Schaltfläche „Skalieren”, und Ihr neu skaliertes Bild wird anstelle des Originals angezeigt. Wenn Sie sich entscheiden, das Bild in seiner ursprünglichen Größe wiederherzustellen, können Sie dies auch über die Schaltfläche Originalbild wiederherstellen tun, die angezeigt wird, nachdem ein Bild skaliert wurde.
- Zuschneiden – Um das Bild zuzuschneiden, müssen Sie auf das Bild klicken und es ziehen, um den Teil auszuwählen, den Sie zuschneiden möchten. Wenn Sie fertig sind, klicken Sie auf das Zuschneidesymbol in der oberen linken Ecke über dem Bild, um Ihre Auswahl zu speichern.
- Bild zuschneiden – In Kombination mit dem Zuschneidesymbol hilft Ihnen diese Option, genauere Änderungen an Ihrem Bild vorzunehmen. Mit dem Seitenverhältnis können Sie das Seitenverhältnis Ihrer Freistellungsauswahl festlegen, wenn Sie beim Ziehen die Umschalttaste gedrückt halten. Es gibt auch Auswahlfelder, in denen Sie die Werte in Pixel ändern können, wenn Sie bereits mit dem Zuschneiden begonnen haben. Diese Werte sind so skaliert, dass sie ungefähr den Abmessungen des Originals entsprechen.
Abgesehen von den oben genannten Optionen können Sie Ihr Bild auch im oder gegen den Uhrzeigersinn drehen, vertikal oder horizontal spiegeln und die Schaltflächen Rückgängig/Wiederherstellen verwenden, um die vorherige Bearbeitung zu entfernen oder zurückzukehren. Natürlich gibt es auch Optionen zum Speichern und Abbrechen, die ziemlich selbsterklärend sind.
Und damit ist unser Tutorial zum schnellen Bearbeiten von Bildern in WordPress offiziell abgeschlossen. Obwohl diese Plattform nicht die erweiterten Optionen unterstützt, die Fotobearbeitungsprogramme normalerweise haben, enthält sie dennoch alle grundlegenden Bearbeitungsfunktionen, die mehr als genug sein sollten, um Ihre Bilder sauber und vorzeigbar aussehen zu lassen. Probieren Sie es aus!