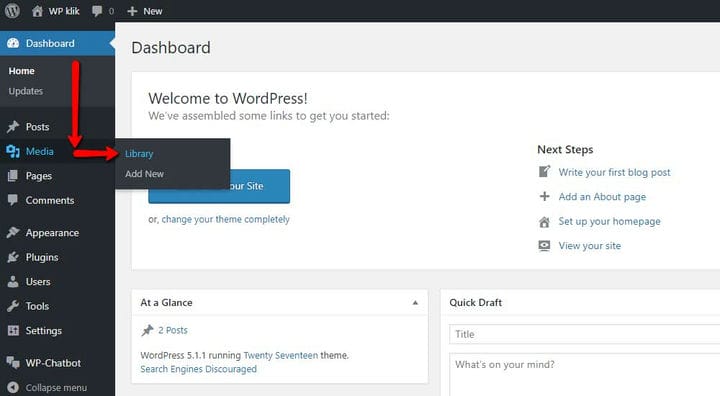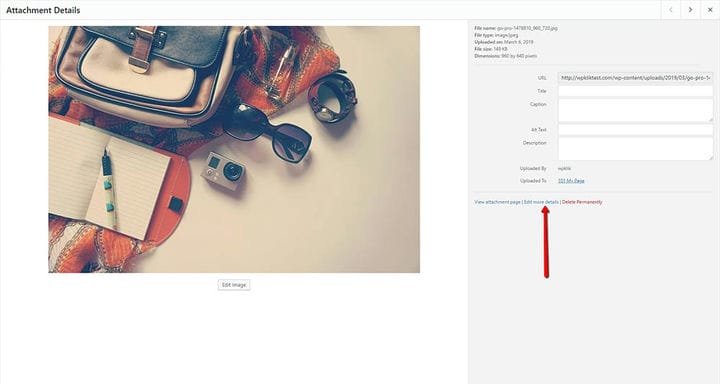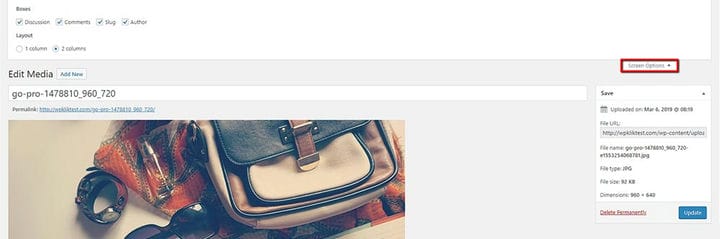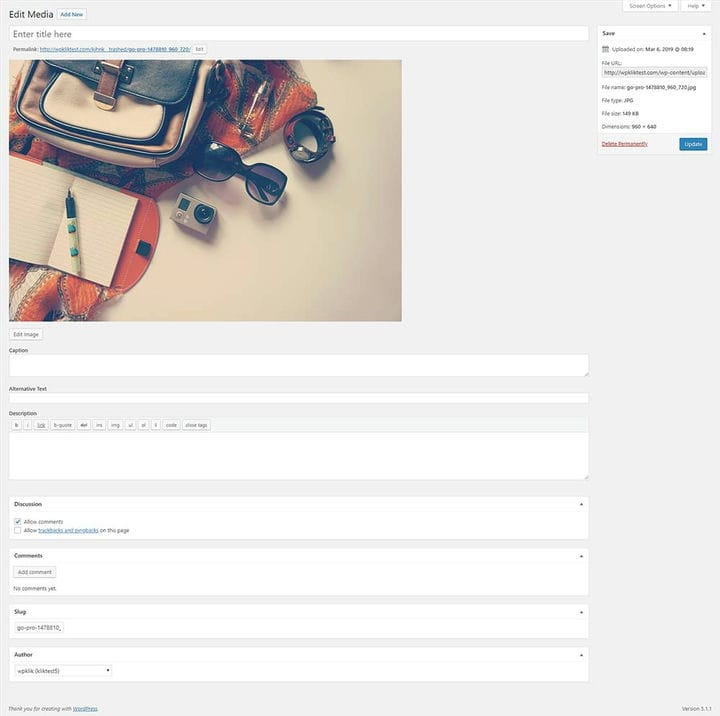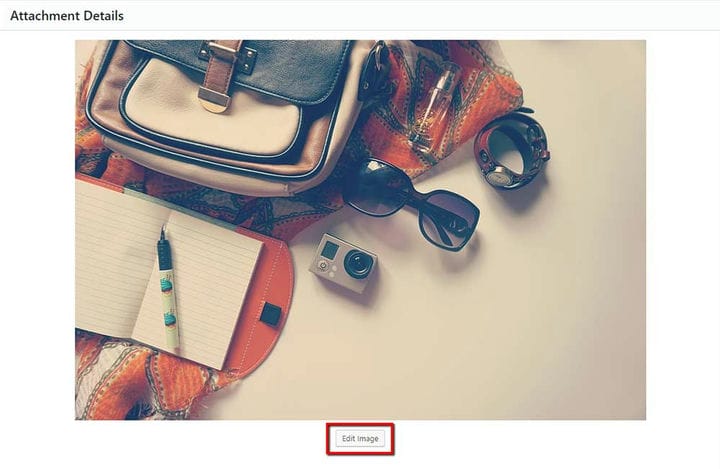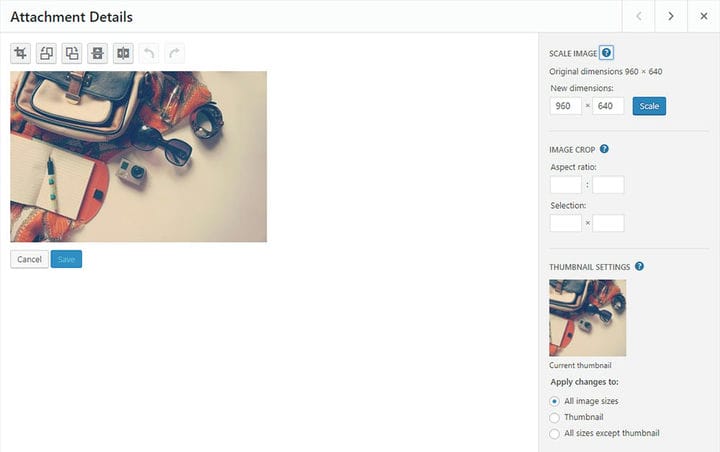Як швидко редагувати зображення в WordPress
Якщо ви коли-небудь завантажували зображення на WordPress з наміром додати його на сторінку чи публікацію, швидше за все, це зображення потребувало додаткової обробки, щоб виглядати ідеально. В ідеальному сценарії перед завантаженням зображень у WordPress ви скористаєтеся Photoshop, щоб додати їм додатковий штрих. Окрім зміни розміру зображення у Photoshop, ви також можете використовувати цю програму для обрізання зображення або зміни розміру його полотна. На щастя, це можна легко зробити в медіа-бібліотеці WordPress. Сьогодні ми покажемо вам, як швидко редагувати зображення в WordPress, і познайомимо вас з усіма доступними пов’язаними параметрами.
Медіатека
Медіатека – це місце, де ви можете додавати всі свої медіафайли та керувати ними. Ви можете отримати доступ до нього, перейшовши до Медіа > Бібліотека на інформаційній панелі WordPress. Коли ви там, просто натисніть на медіа-елемент, який ви бажаєте редагувати.
Вибравши медіа-елемент, який ви бажаєте відредагувати, ви побачите кнопку Редагувати додаткові відомості в правій частині екрана. Натиснувши її, ви отримаєте доступ до сторінки редагування медіа.
Щоб переконатися, що ви отримуєте всі параметри, показані на малюнку нижче, вам потрібно відкрити Параметри екрана у верхній частині екрана та позначити всі доступні поля.
На екрані «Редагувати медіа» можна налаштувати кілька параметрів. Ми розглянемо їх усі нижче.
- Заголовок – тут ви можете вставити назву медіа-елементу. Заголовок зазвичай відображається в розділі файлів медіатеки, а також може відображатися на сторінках вкладень і в галереях.
- Постійне посилання – це URL-адреса, яку можна використовувати для посилання на цей медіа-елемент. Тут також може бути кнопка, яка дозволяє редагувати постійне посилання. Якщо ні, ви можете встановити прапорець «Слизень» у «Параметрах екрана» та змінити посилання в полі «Слизень».
- Редагувати зображення – натискання цієї кнопки дозволяє вносити додаткові зміни до вашого зображення. Про цей варіант ми поговоримо більш детально пізніше.
- Підпис – ви можете використовувати це поле, щоб додати підпис до медіа-елементу.
- Альтернативний текст – цей параметр використовується для полегшення доступу. Тут ви можете призначити альтернативну мітку своєму медіа-елементу.
- Опис – тут ви можете додатково описати свій медіафайл.
У правій частині екрана також є поле «Зберегти мета», у якому відображається вся мультимедійна інформація, наприклад дата завантаження, URL-адреса файлу, ім’я файлу, розмір, тип і розміри. Це також дозволяє вибрати, чи ви бажаєте видалити свій файл назавжди, чи оновити зміни.
Інші параметри медіа
Додаткові медіапараметри стають видимими, лише якщо ви попередньо ввімкнули їх на вкладці Параметри екрана. Ці параметри включають Обговорення, Коментарі, Слизняк і Автор.
Обговорення дозволяє ввімкнути або вимкнути можливість залишати коментарі, тоді як параметр «Коментарі» показує список останніх коментарів до медіафайлу, про який йде мова. Ми вже згадували параметр Slug раніше – ви можете використовувати його для редагування постійного посилання. І останнє, але не менш важливе: за допомогою опції «Автор» ви можете вибрати автора свого медіа.
Зауважте, що вся інформація, яку ви додаєте на сторінку «Редагувати медіа», використовується сторінками вкладень і галереями, якщо тема чи плагін дозволяють її показувати. Щойно ви додаєте зображення як окреме зображення на сторінку чи публікацію, воно від’єднується від даних у медіа-бібліотеці, і ви можете скористатися опцією «Редагувати» на самому зображенні, щоб отримати доступ до екрана «Деталі зображення». Там ви можете змінити його підпис, альтернативний текст, налаштування відображення та кілька інших додаткових параметрів, які дозволяють оновлювати кожне зображення окремо.
Кнопка, яка веде до екрана редагування зображення, розташована прямо під самим зображенням. Опинившись там, ви побачите, що окрім можливості додавання звичайних даних (заголовка, підпису, альтернативного тексту та опису), у вашому розпорядженні також є основні параметри редагування. До них належать обертання, масштабування та обрізання.
- Масштабувати зображення – ця опція служить для пропорційного масштабування оригінального зображення. Щоб отримати найкращі результати, вам слід масштабувати зображення перед тим, як обрізати, гортати чи обертати. Слід також зауважити, що ви можете лише зменшувати зображення, а не збільшувати. Закінчивши, натисніть кнопку «Масштаб», і замість оригіналу відобразиться нове масштабоване зображення. Крім того, якщо ви вирішите відновити початковий розмір зображення, кнопка «Відновити оригінальне зображення», яка з’являється після масштабування зображення, дозволить вам це зробити.
- Обрізати – щоб обрізати зображення, потрібно клацнути та перетягнути зображення, щоб вибрати частину, яку потрібно обрізати. Закінчивши, клацніть піктограму кадрування у верхньому лівому куті над зображенням, щоб зберегти вибір.
- Обрізати зображення – у поєднанні зі значком обрізання ця опція допоможе точніше змінити зображення. Співвідношення сторін дає змогу вказати співвідношення сторін для обрізання, якщо під час перетягування утримувати натиснутою клавішу Shift. Існують також поля вибору, всередині яких ви можете змінити значення в пікселях, якщо ви вже почали кадрування. Ці значення масштабуються, щоб приблизно відповідати розмірам оригіналу.
Окрім вищезгаданих параметрів, ви також можете обертати зображення за годинниковою стрілкою, проти годинникової стрілки, перевертати його вертикально чи горизонтально, а також використовувати кнопки Скасувати/Повторити, щоб видалити або повернутися до попереднього редагування. Звичайно, є також параметри збереження та скасування, які досить зрозумілі.
І це офіційно завершує наш підручник про те, як швидко редагувати зображення в WordPress. Хоча ця платформа не підтримує розширені параметри програм для редагування фотографій, як правило, вона містить усі базові функції редагування, яких має бути більш ніж достатньо, щоб ваші зображення виглядали чистими та презентабельними. Спробуйте!