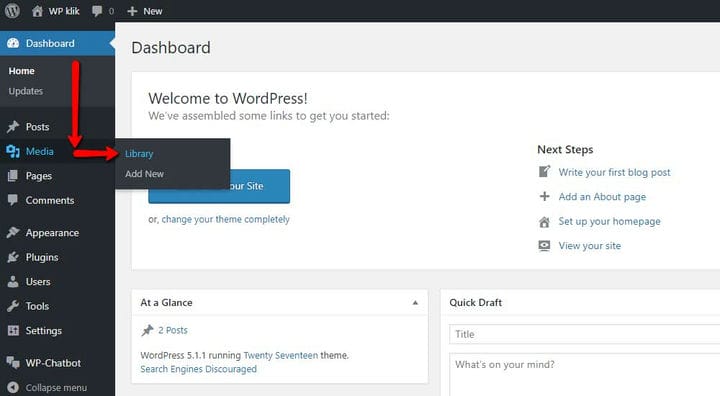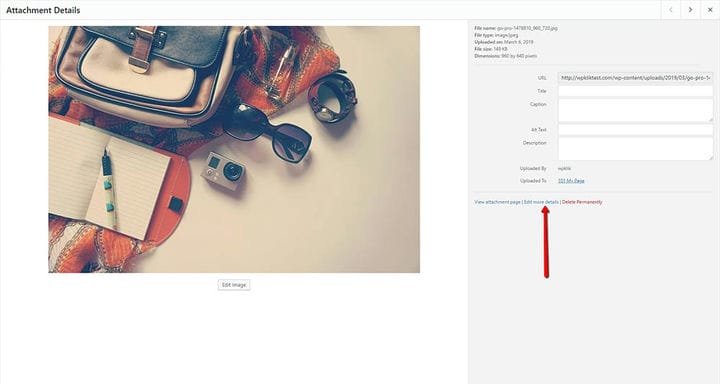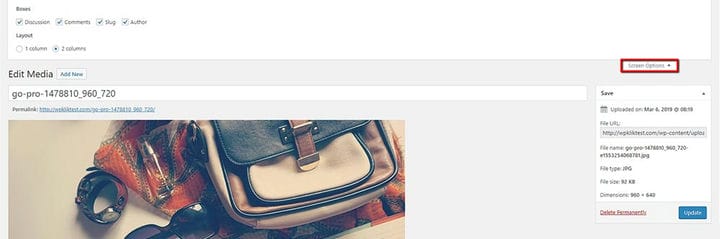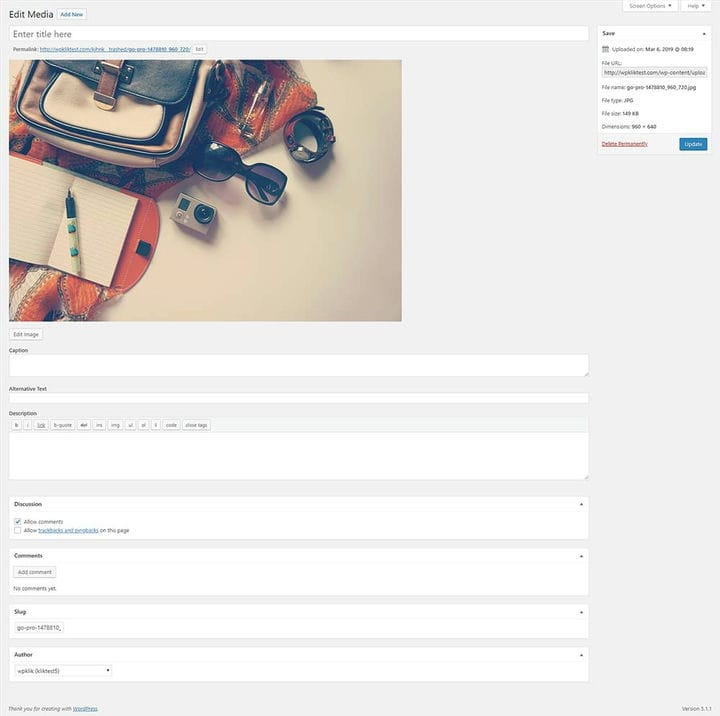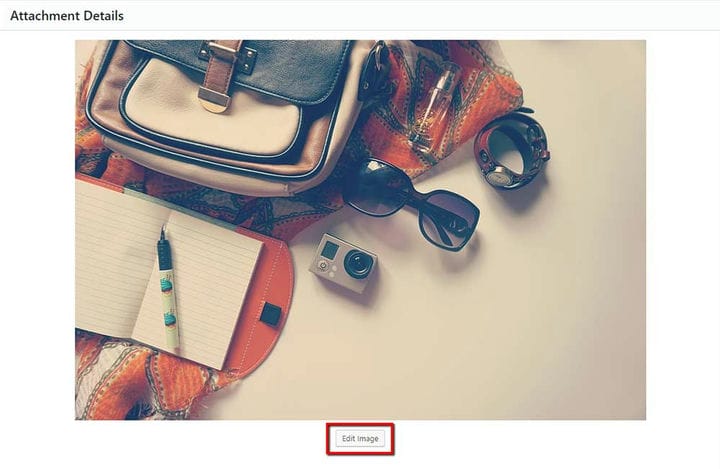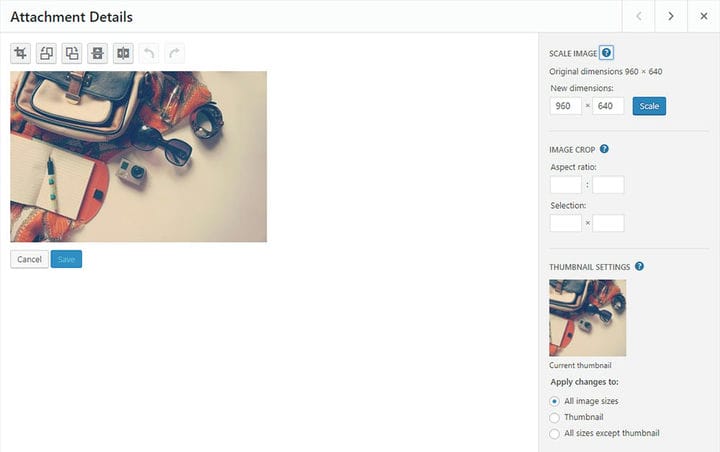Cómo editar imágenes en WordPress de forma rápida
Si alguna vez subiste una imagen a WordPress con la intención de agregarla a una página o publicación, es probable que la imagen en cuestión necesite un poco de pulido adicional para verse perfecta. En un escenario ideal, antes de subir tus imágenes a WordPress, utilizarás Photoshop para darles el toque extra. Además de cambiar el tamaño de la imagen en Photoshop, también puede usar este programa para recortar la imagen o cambiar el tamaño del lienzo. Afortunadamente, esto se puede hacer fácilmente en la biblioteca multimedia de WordPress. Hoy le mostraremos cómo editar imágenes rápidamente en WordPress y le presentaremos todas las opciones relacionadas disponibles.
Mediateca
La Biblioteca de medios es donde puede agregar y administrar todos sus medios. Puede acceder a él yendo a Medios> Biblioteca en su panel de WordPress. Una vez que esté allí, simplemente haga clic en el elemento multimedia que desea editar.
Después de seleccionar el elemento multimedia que desea editar, verá el botón Editar más detalles en el lado derecho de la pantalla. Al hacer clic en él, obtiene acceso a la página Editar medios.
Para asegurarse de obtener todas las opciones que se muestran en la imagen a continuación, debe abrir las Opciones de pantalla en la parte superior de la pantalla y marcar todos los campos disponibles.
Hay varias configuraciones que puede personalizar en la pantalla Editar medios. Los revisaremos todos a continuación.
- Título: aquí es donde puede insertar el nombre de su elemento multimedia. El título generalmente se muestra en la sección de archivos de la Biblioteca de medios y también se puede mostrar en las páginas y galerías de archivos adjuntos.
- Enlace permanente: esta es la URL que puede usar para vincular a este elemento multimedia. También puede haber un botón aquí que le permite editar el enlace permanente. De lo contrario, puede marcar la casilla de verificación Slug en Opciones de pantalla y cambiar el enlace en el campo "Slug".
- Editar imagen: hacer clic en este botón le permite realizar cambios adicionales en su imagen. Hablaremos de esta opción en particular con más detalle más adelante.
- Título: puede usar este campo para agregar un título a su elemento multimedia.
- Texto alternativo: esta opción se utiliza para facilitar el acceso. Es donde puede asignar una etiqueta alternativa a su elemento multimedia.
- Descripción: aquí puede describir más detalladamente sus medios.
También hay un cuadro Guardar meta en el lado derecho de la pantalla que muestra toda la información de los medios, como la fecha de carga, la URL del archivo, el nombre del archivo, el tamaño, el tipo y las dimensiones. También le permite elegir si desea eliminar su archivo de forma permanente o actualizar sus cambios.
Otras opciones de medios
Las opciones de medios adicionales solo se vuelven visibles si las habilitó previamente en la pestaña Opciones de pantalla. Estas opciones incluyen Discusión, Comentarios, Slug y Autor.
La discusión le permite habilitar o deshabilitar la capacidad de dejar comentarios, mientras que la opción Comentarios muestra una lista de comentarios recientes para el archivo multimedia en cuestión. Ya mencionamos la opción Slug anteriormente: puede usarla para editar el enlace permanente. Y por último, pero no menos importante, con la opción Autor, puede elegir el autor de sus medios.
Debe tener en cuenta que toda la información que agrega en la página Editar medios es utilizada por las páginas y galerías de archivos adjuntos, siempre que el tema o complemento permita mostrarla. Una vez que agrega la imagen como una imagen separada en una página o publicación, se separa de los datos en la Biblioteca de medios y puede usar la opción Editar en la imagen para acceder a la pantalla Detalles de la imagen. Allí puede cambiar su título, texto alternativo, configuración de visualización y algunas otras opciones avanzadas que le permiten actualizar cada imagen individualmente.
El botón que conduce a la pantalla Editar imagen se encuentra justo debajo de la imagen. Una vez allí verás que, además de la posibilidad de añadir los datos habituales (título, pie de foto, texto alternativo y descripción), también tienes a tu disposición opciones básicas de edición. Estos incluyen rotar, escalar y recortar.
- Escalar imagen: esta opción sirve para escalar la imagen original proporcionalmente. Para obtener los mejores resultados, debe escalar su imagen antes de recortar, voltear o rotar. También debe tener en cuenta que solo puede reducir la escala de las imágenes, no aumentarlas. Una vez que haya terminado, presione el botón Escalar y se mostrará la imagen recién escalada en lugar de la original. Además, si decide restaurar la imagen a su tamaño original, el botón Restaurar imagen original que aparece después de escalar una imagen le permitirá hacerlo.
- Recortar: para recortar la imagen, debe hacer clic y arrastrar la imagen para seleccionar la parte que desea recortar. Cuando haya terminado, haga clic en el icono de recorte en la esquina superior izquierda sobre la imagen para guardar su selección.
- Recorte de imagen: cuando se combina con el ícono de recorte, esta opción lo ayuda a realizar cambios más precisos en su imagen. La relación de aspecto le permite especificar la relación de aspecto de su selección de recorte si mantiene presionada la tecla Mayús mientras arrastra. También hay campos de selección dentro de los cuales puede cambiar los valores en píxeles si ya ha comenzado a recortar. Estos valores se escalan para que coincidan aproximadamente con las dimensiones del original.
Aparte de las opciones antes mencionadas, también puede rotar su imagen en el sentido de las agujas del reloj, en el sentido contrario a las agujas del reloj, voltearla vertical u horizontalmente y usar los botones Deshacer/Rehacer para eliminar o volver a la edición anterior. Por supuesto, también hay opciones de Guardar y Cancelar que se explican por sí mismas.
Y eso concluye oficialmente nuestro tutorial sobre cómo editar imágenes rápidamente en WordPress. Aunque esta plataforma no es compatible con las opciones avanzadas que suelen tener los programas de edición de fotos, aún contiene todas las funciones básicas de edición que deberían ser más que suficientes para que sus imágenes se vean limpias y presentables. ¡Anímate y pruébalo!