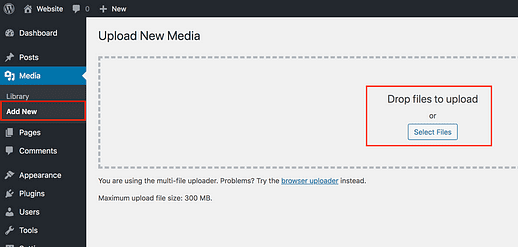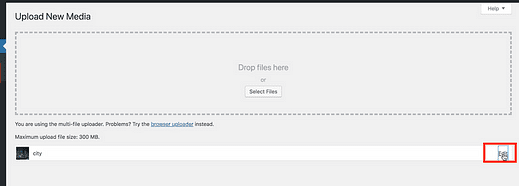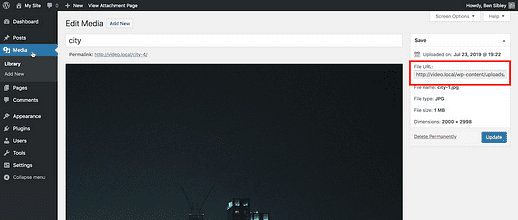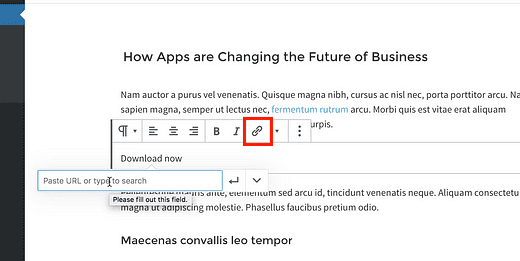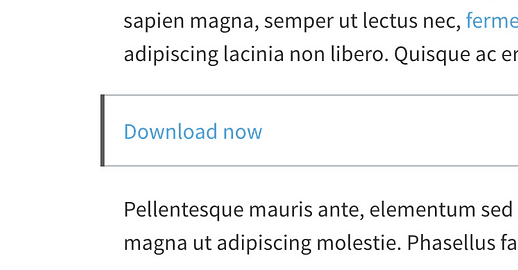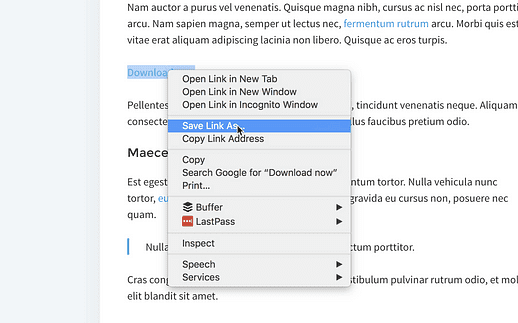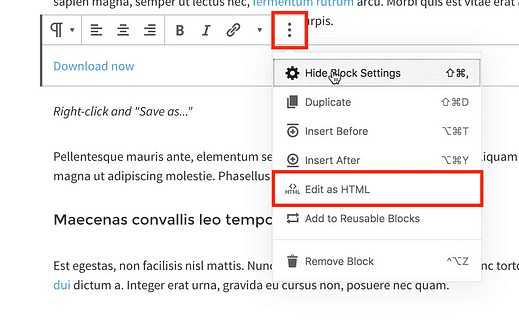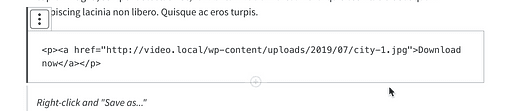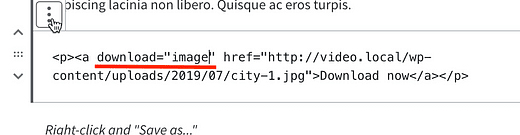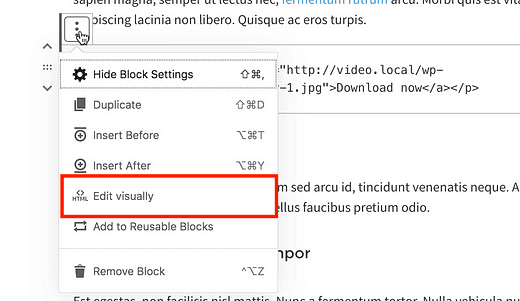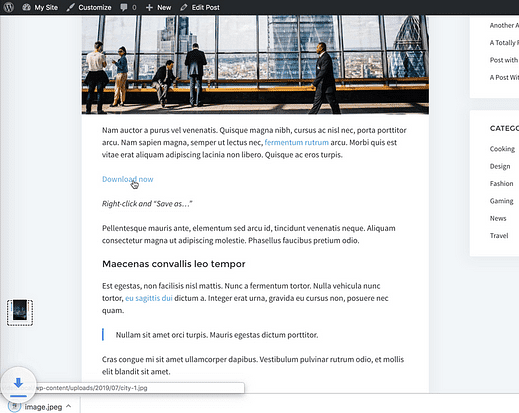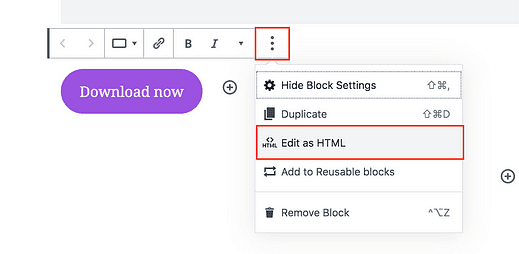Comment ajouter des liens de téléchargement n’importe où dans WordPress
C’est le genre de post que j’aime écrire.
Certains tutoriels contiennent des étapes compliquées, et parfois je me demande si les gens seront satisfaits de la solution finale.
Mais aujourd’hui, vous allez apprendre un moyen très simple et polyvalent d’ajouter des liens de téléchargement à WordPress.
La meilleure partie de cette méthode est que vous pouvez la réutiliser n’importe où sur votre site. En suivant ces mêmes étapes, vous pouvez ajouter des liens de téléchargement à votre :
- Des postes
- Pages
- Widgets
- Menu
Ce sont les quatre endroits où vous avez le contrôle du contenu sur un site WordPress.
Maintenant assez de construction, plongeons-nous dans les étapes pour créer ces liens.
Comment faire un lien de téléchargement
Les mêmes étapes sont couvertes dans ce didacticiel vidéo si vous préférez apprendre de cette façon.
Abonnez-vous aux thèmes de compétition sur Youtube
Pour ajouter un lien de téléchargement (ou bouton), la première chose dont vous avez besoin est une URL pointant vers le fichier que les gens vont télécharger.
Obtenir l’URL du fichier
Si vous avez déjà un fichier hébergé quelque part en ligne, vous pouvez utiliser cette URL, mais sinon, vous pouvez télécharger le fichier dans votre médiathèque.
Vous pourriez penser que la médiathèque est uniquement pour les images, mais ce n’est pas le cas. Vous pouvez télécharger des fichiers zip, des MP3, des PDF – tout type de fichier que vous voulez.
Visitez le menu Bibliothèque multimédia > Ajouter un nouveau et utilisez le bouton Sélectionner des fichiers ou glissez-déposez votre fichier sur l’écran pour le télécharger.
Une fois le fichier téléchargé, vous verrez un lien Modifier sur le côté droit de l’écran.
Cliquez sur ce lien et vous serez redirigé vers la page Modifier le média.
Depuis que vous avez téléchargé votre fichier sur votre site, il dispose désormais d’une adresse accessible au public. Dans la page Modifier le média, vous pouvez trouver cette adresse dans la section URL du fichier illustrée ici :
Bien que l’intégralité de l’URL ne soit pas visible, vous pouvez triple-cliquer pour mettre en surbrillance l’intégralité de l’URL, puis la copier dans votre presse-papiers.
Astuce de pro: un double-clic sélectionnera un mot entier, mais un triple-clic sélectionnera un champ entier. Vous pouvez utiliser cette astuce sur la plupart des sites Web et des applications.
Maintenant que vous avez l’URL pointant vers votre fichier, l’étape suivante consiste à créer un lien vers celui-ci quelque part sur votre site.
Vous pouvez répéter les étapes suivantes pour n’importe quelle partie de votre site, mais j’utiliserai un article comme exemple.
Ajouter un lien à votre message
Je suis sûr que vous avez déjà ajouté des tonnes de liens réguliers dans vos articles et pages. Le processus de création d’un lien de téléchargement n’est que légèrement différent.
Commencez par créer un nouveau bloc de paragraphe et ajoutez-y du texte comme "Télécharger maintenant". Cliquez ensuite sur l’icône de lien pour ouvrir la zone de saisie de l’URL.
Ensuite, collez l’URL du fichier et appuyez sur Entrée.
À ce stade, vous avez un lien régulier pointant vers votre téléchargement.
Maintenant, il y a deux chemins différents que vous pouvez emprunter.
Tout d’abord, vous pouvez laisser le lien comme celui-ci et simplement ajouter un message ci-dessous indiquant à vos visiteurs de faire un clic droit et de choisir l’option « Enregistrer le lien sous… » pour télécharger le fichier.
Cette approche peut être idéale pour les PDF, car elle donne aux visiteurs la possibilité de cliquer sur le lien pour afficher le PDF dans le navigateur ou de cliquer avec le bouton droit pour le télécharger.
De plus, si vous créez un lien vers un fichier zip, en particulier, il se téléchargera automatiquement lorsqu’ils cliqueront dessus, aucune autre étape n’est donc nécessaire.
Si vous avez téléchargé un fichier PDF ou un autre type de fichier qui ne se télécharge pas automatiquement, voici comment vous pouvez faire télécharger le fichier lorsqu’un visiteur clique sur le lien.
Comment faire pour que le fichier se télécharge automatiquement
WordPress n’a pas d’option pour cette partie suivante, nous devrons donc apporter nous-mêmes une petite modification au code HTML.
Commencez par sélectionner le bloc de paragraphe contenant votre lien de téléchargement. Ensuite, cliquez sur l’icône Plus d’options (les trois points), puis sélectionnez l’option Modifier en HTML.
Cela va exposer le code HTML du bloc qui ressemblera à ceci :
Vous pouvez voir les balises "p" envelopper tout parce que c’est un paragraphe, et l’élément "a" est à l’intérieur duquel se trouve l’élément de lien.
Honnêtement, si cela ressemble à un tas de bêtises étranges pour vous, c’est bien parce que vous n’avez qu’à faire une petite modification.
Vous allez ajouter un attribut de téléchargement dans l’élément de lien, comme ceci :
Commencez par taper exactement le même texte dans votre élément de lien. Assurez-vous qu’il apparaisse juste après le « a » et qu’il comporte un espace des deux côtés.
Le mot "image" à l’intérieur des guillemets va être le nom du fichier. Donc, si vous avez téléchargé un PDF intitulé « Rapport financier 2020 », vous devez saisir le texte « 2020-financial-report ». Ensuite, lorsque quelqu’un clique sur ce lien, il télécharge automatiquement un PDF nommé 2020-financial-report.pdf.
Lorsque vous avez terminé, cliquez à nouveau sur l’icône Plus d’options et choisissez l’option Modifier visuellement.
Cela ramènera le paragraphe à sa présentation normale dans l’éditeur.
Désormais, lorsque vous visiterez votre site, le lien de téléchargement sera identique, mais si quelqu’un clique dessus, le fichier sera automatiquement téléchargé, quel que soit le type de fichier.
Vous pouvez utiliser cette technique pour ajouter autant de liens de téléchargement que vous le souhaitez à votre publication. Et maintenant que vous avez vu comment fonctionne le HTML, vous pouvez utiliser du HTML brut dans le widget HTML personnalisé pour ajouter un lien de téléchargement à votre barre latérale ou à tout autre endroit où votre thème autorise les widgets.
En ce qui concerne votre menu, vous ne pouvez pas modifier directement le code HTML, donc si vous souhaitez y ajouter un lien de téléchargement, utilisez une URL pointant vers un fichier zip pour imposer un téléchargement automatique.
Bonus: créez un bouton de téléchargement
Cette prochaine partie pourrait vous épater.
Un bouton est juste un lien conçu pour ressembler à un bouton.
Fondamentalement, vous ajoutez une couleur d’arrière-plan, du rembourrage et peut-être des coins incurvés et le tour est joué, votre lien est maintenant un bouton.
Il n’est donc pas surprenant que les mêmes étapes que celles partagées ici fonctionnent également pour les boutons.
Tout ce que vous avez à faire est d’ ajouter un bloc de boutons à votre site et de répéter les mêmes étapes. Les boutons ont un champ de lien et la même option Modifier en HTML.
Alors qu’un lien normal fonctionne bien, un bouton est plus clair car les gens ont l’habitude de cliquer dessus pour télécharger des fichiers. De plus, il a l’air beaucoup plus joli.
Et ensuite
Comme vous l’avez appris, l’ajout de liens de téléchargement à WordPress est assez simple. En fait, si vous créez un lien vers des fichiers zip, les étapes sont les mêmes que pour créer un lien vers une page Web normale.
Avec cette connaissance, vous pouvez créer des liens de téléchargement dans vos articles et pages, et vos widgets. Cela vous permet de placer des téléchargements pratiquement partout sur votre site.
Et si vous voulez être vraiment fantaisiste, vous pouvez remplacer votre ancien lien ennuyeux par un nouveau bloc de boutons. Maintenant que WordPress prend en charge plusieurs boutons dans un seul bloc, vous pouvez jouer avec différentes mises en page et options de téléchargement pour vos visiteurs.
Si vous êtes sur une lancée, lisez cet article ci-dessous pour trouver d’autres façons géniales de personnaliser votre site Web :
31 façons simples de personnaliser votre site Web WordPress
Si ce didacticiel vous a aidé à ajouter un lien de téléchargement vers votre site Web WordPress, veuillez le partager avant de partir.