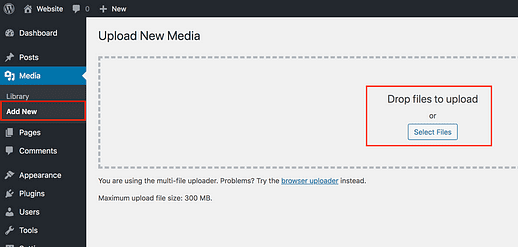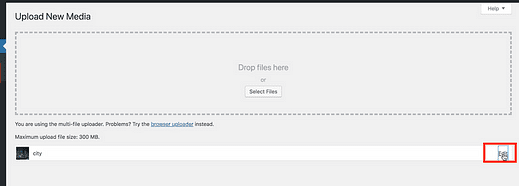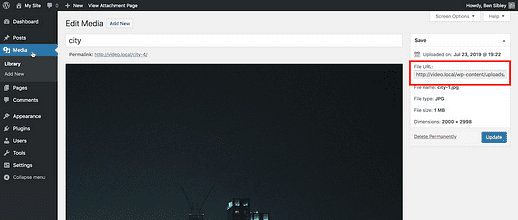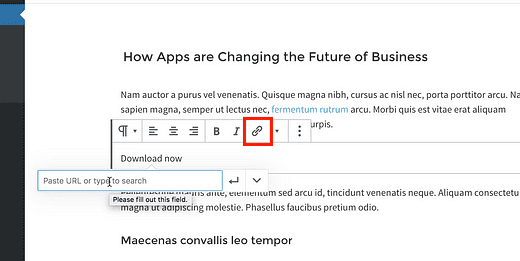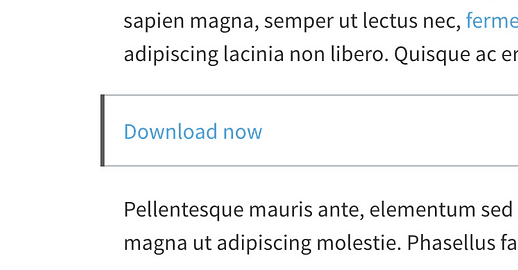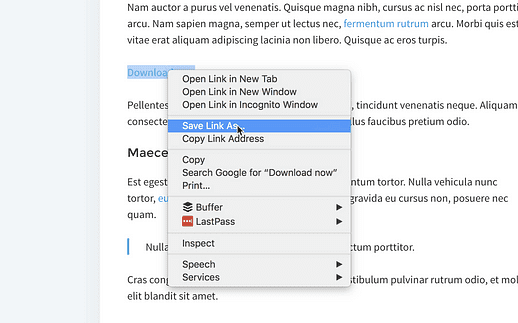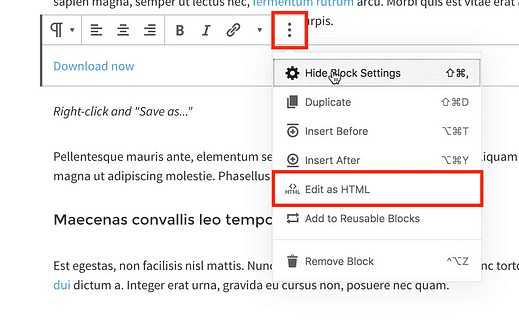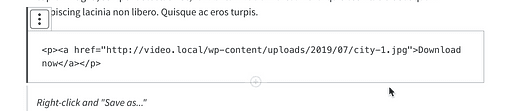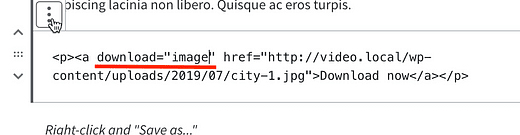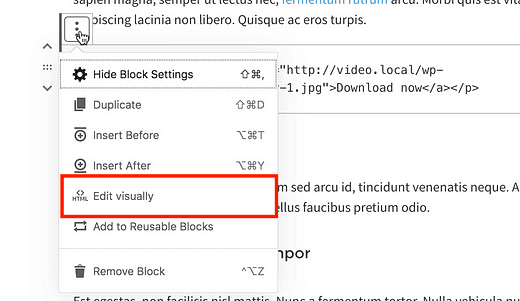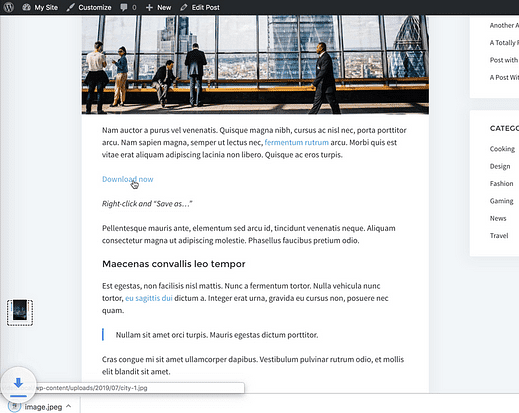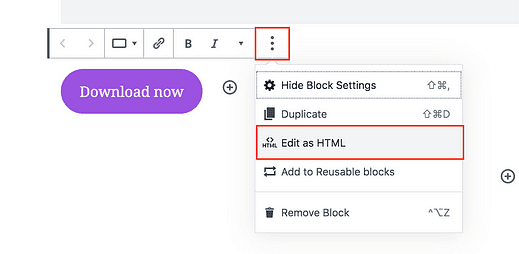Como adicionar links de download em qualquer lugar no WordPress
Esse é o tipo de postagem que adoro escrever.
Alguns tutoriais contêm etapas complicadas e às vezes me pergunto se as pessoas ficarão felizes com a solução final.
Mas hoje, você aprenderá uma maneira realmente simples e versátil de adicionar links de download ao WordPress.
A melhor parte desse método é que você pode reutilizá-lo em qualquer lugar do seu site. Usando essas mesmas etapas, você pode adicionar links de download ao seu:
- Postagens
- Páginas
- Widgets
- Cardápio
Esses são os quatro lugares em que você tem controle de conteúdo em um site WordPress.
Agora chega de construção, vamos mergulhar nas etapas para criar esses links.
Como fazer um link de download
As mesmas etapas são abordadas neste tutorial em vídeo, se você preferir aprender dessa forma.
Inscreva-se nos Temas do Compete no Youtube
Para adicionar um link (ou botão) de download, a primeira coisa de que você precisa é uma URL apontando para o arquivo que as pessoas irão baixar.
Obtenha o URL do arquivo
Se você já tem um arquivo hospedado em algum lugar online, pode usar esse URL, mas, caso contrário, pode carregar o arquivo em sua biblioteca de mídia.
Você pode pensar que a Biblioteca de mídia é apenas para imagens, mas não é o caso. Você pode fazer upload de arquivos zip, MP3s, PDFs – qualquer tipo de arquivo que desejar.
Visite o menu Biblioteca de mídia> Adicionar novo e use o botão Selecionar arquivos ou arraste e solte seu arquivo na tela para carregá-lo.
Depois de fazer upload do arquivo, você verá um link Editar no lado direito da tela.
Clique nesse link e você será levado à página Editar mídia.
Como você carregou seu arquivo em seu site, agora ele tem um endereço acessível publicamente. Na página Editar mídia, você pode encontrar esse endereço na seção URL do arquivo ilustrada aqui:
Embora o URL inteiro possa não estar visível, você pode clicar três vezes para destacar o URL inteiro e copiá-lo para a área de transferência.
Dica profissional: clicar duas vezes selecionará uma palavra inteira, mas clicar três vezes selecionará um campo inteiro. Você pode usar esse truque na maioria dos sites e aplicativos.
Agora que você tem o URL apontando para o seu arquivo, a próxima etapa é criar um link para ele em algum lugar do seu site.
Você pode repetir as etapas a seguir para qualquer parte do seu site, mas usarei uma postagem como meu exemplo.
Adicione um link para sua postagem
Tenho certeza que você já adicionou toneladas de links regulares em seus posts e páginas. O processo de criação de um link de download é apenas um pouco diferente.
Comece criando um novo bloco de parágrafo e adicione algum texto a ele, como “Faça o download agora". Em seguida, clique no ícone do link para abrir a caixa de entrada de URL.
Em seguida, cole o URL do arquivo e pressione Enter.
Neste ponto, você tem um link regular apontando para o seu download.
Agora, existem dois caminhos diferentes que você pode seguir.
Primeiro, você pode deixar o link assim e simplesmente adicionar uma mensagem abaixo dizendo aos seus visitantes para clicar com o botão direito e escolher a opção “Salvar link como…” para baixar o arquivo.
Essa abordagem pode ser ótima para PDFs porque dá aos visitantes a opção de clicar no link para visualizar o PDF no navegador ou clicar com o botão direito para baixá-lo.
Além disso, se você vincular a um arquivo zip, em particular, ele será baixado automaticamente quando eles clicarem nele, portanto, nenhuma outra etapa será necessária.
Se você carregou um PDF ou outro tipo de arquivo que não é baixado automaticamente, veja como você pode fazer o download do arquivo quando um visitante clicar no link.
Como fazer o download do arquivo automaticamente
O WordPress não tem uma opção para esta próxima parte, então precisaremos fazer uma pequena edição no HTML por conta própria.
Comece selecionando o bloco de parágrafo com seu link de download nele. Em seguida, clique no ícone Mais opções (os três pontos) e selecione a opção Editar como HTML.
Isso vai expor o HTML para o bloco, que se parecerá com isto:
Você pode ver as tags “p” envolvendo tudo porque é um parágrafo, e o elemento “a” está dentro do qual está o elemento do link.
Honestamente, se parece um monte de besteiras esquisitas para você, tudo bem, porque você só precisa fazer uma pequena edição.
Você adicionará um atributo de download ao elemento de link, como este:
Comece digitando exatamente o mesmo texto em seu elemento de link. Certifique-se de que apareça logo após o “a” e tenha um espaço em ambos os lados.
A palavra “imagem” dentro das aspas será o nome do arquivo. Portanto, se você fez o upload de um PDF chamado "Relatório financeiro de 2020", deve inserir o texto "Relatório financeiro de 2020". Então, quando alguém clica neste link, ele automaticamente baixa um PDF chamado 2020-financial-report.pdf.
Quando terminar, clique no ícone Mais opções novamente e escolha a opção Editar visualmente.
Isso retornará o parágrafo à sua apresentação normal no editor.
Agora, quando você visitar seu site, o link de download parecerá idêntico, mas se alguém clicar nele, o arquivo será baixado automaticamente, não importa o tipo de arquivo.
Você pode usar essa técnica para adicionar quantos links de download desejar à sua postagem. E agora, como você viu como o HTML funciona, você pode usar HTML simples no widget HTML personalizado para adicionar um link de download à sua barra lateral ou em qualquer outro lugar em que o seu tema permita widgets.
Quanto ao seu menu, você não pode editar o HTML diretamente, então se você quiser adicionar um link de download lá, use a URL apontando para um arquivo zip para forçar um download automático.
Bônus: crie um botão de download
A próxima parte pode explodir sua mente.
Um botão é apenas um link com o estilo de um botão.
Basicamente, você adiciona uma cor de fundo, algum preenchimento e talvez alguns cantos curvos e voila, seu link agora é um botão.
Portanto, não deve ser surpresa que as mesmas etapas compartilhadas aqui também funcionam para os botões.
Tudo que você precisa fazer é adicionar um bloco de botão ao seu site e repetir as mesmas etapas. Os botões têm um campo de link e a mesma opção Editar como HTML.
Embora um link normal funcione bem, um botão é mais claro, pois as pessoas estão acostumadas a clicar neles para baixar arquivos. Além disso, parece muito melhor.
Qual o proximo
Como você aprendeu, adicionar links de download ao WordPress é muito fácil. Na verdade, se você estiver vinculando a arquivos zip, as etapas são as mesmas que vincular a uma página da web normal.
Com esse conhecimento, você pode criar links para download em seus posts e páginas, e em seus widgets. Isso permite que você coloque downloads em praticamente todos os lugares do seu site.
E se você quiser ficar realmente sofisticado, pode substituir seu antigo link chato por um bloco de botões de aparência nova. Agora que o WordPress oferece suporte a vários botões em um único bloco, você pode brincar com diferentes layouts e opções de download para seus visitantes.
Se você estiver com pressa, leia esta postagem a seguir para encontrar algumas maneiras mais incríveis de personalizar seu site:
31 maneiras fáceis de personalizar seu site WordPress
Se este tutorial ajudou você a adicionar um link de download ao seu site WordPress, compartilhe-o antes de ir.