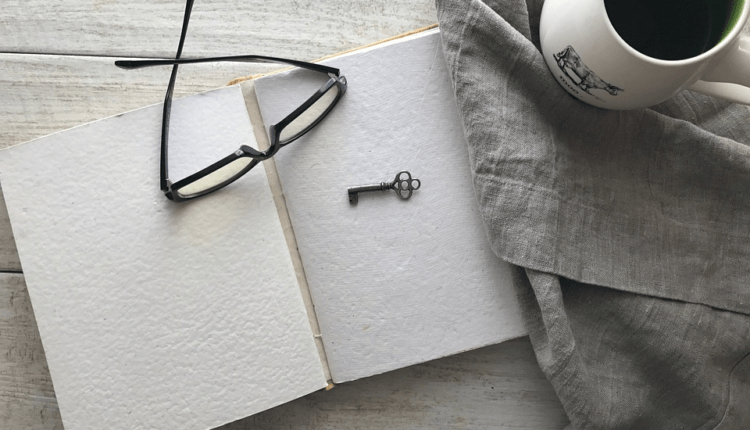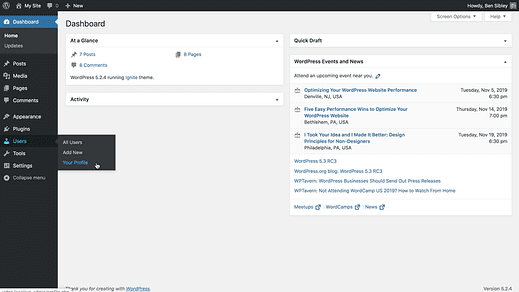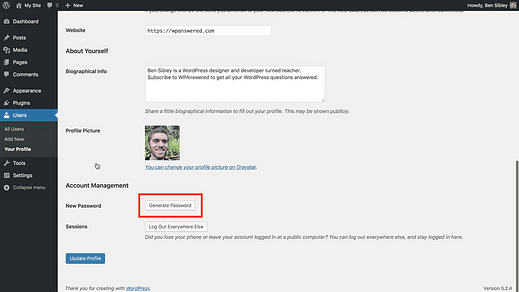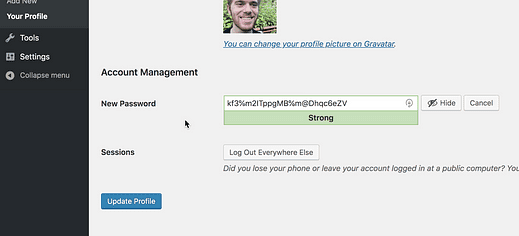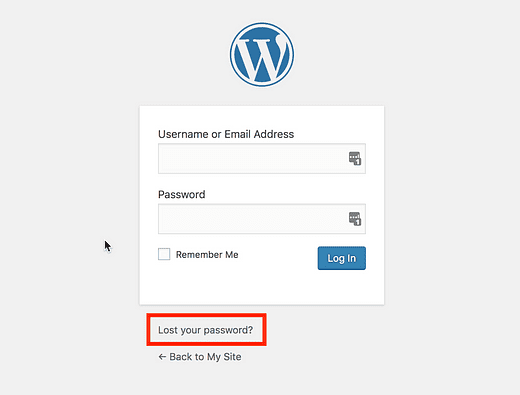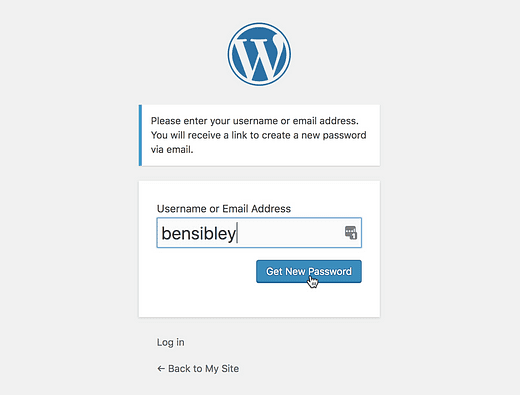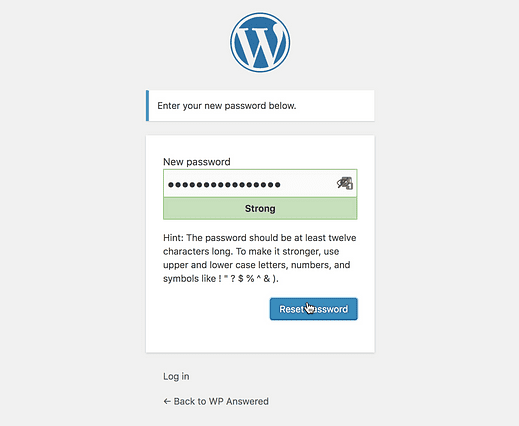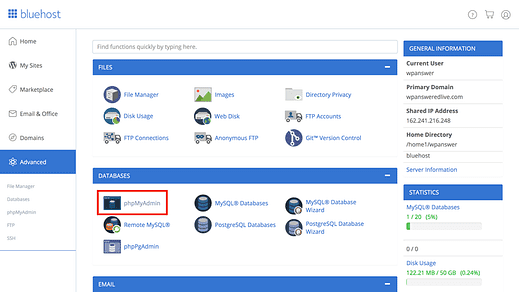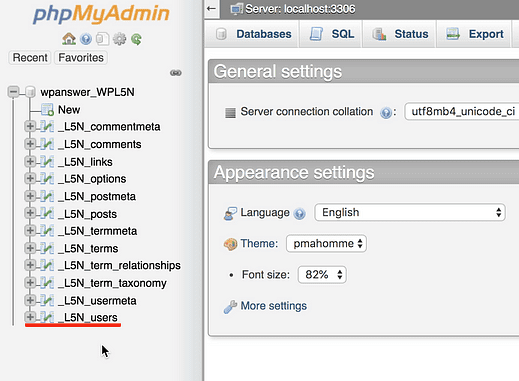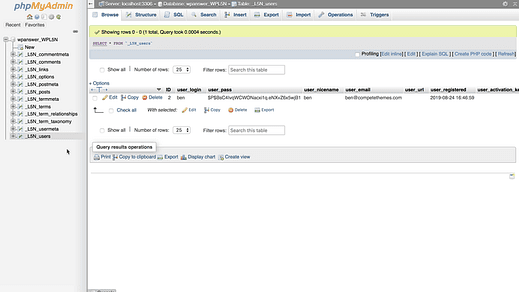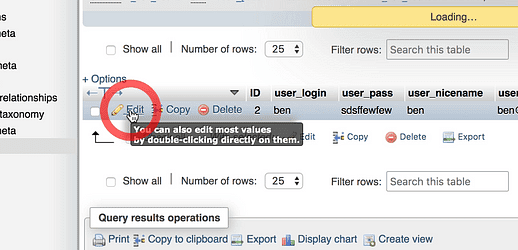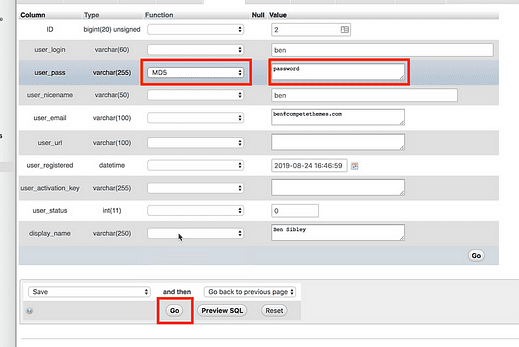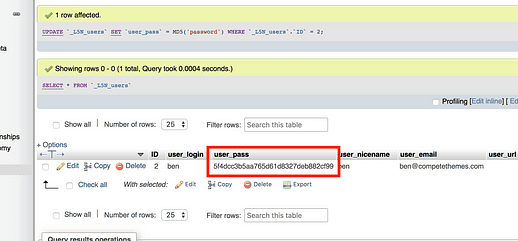Come cambiare la password di WordPress (3 modi)
Non puoi cambiare la tua password?
Bene, la buona notizia è che c’è più di un modo per cambiarlo.
Questo articolo ha tre diverse tattiche. Imparerai a:
- Cambia la tua password dalla dashboard di amministrazione di WP
- Aggiorna la tua password se l’hai dimenticata
- Cambia la password anche se hai dimenticato la password, il nome utente e l’indirizzo e-mail
Qualunque cosa stia succedendo con il tuo account, una di queste tattiche funzionerà sicuramente.
Iniziamo con il modo più semplice per modificare la password di WordPress.
Guarda il tutorial
Se preferisci un video al testo, puoi invece guardare il mio tutorial video passo-passo:
Iscriviti ai temi della competizione su Youtube
Ecco i tre modi per modificare la password di WordPress.
Se riesci ad accedere al tuo sito, cambiare la password è facile.
Inizia accedendo e visitando il fondatore del menu Il tuo profilo nel menu Utenti.
Nella pagina successiva, scorri fino in fondo e troverai il pulsante Genera password.
Fare clic su questo pulsante per visualizzare l’inserimento della password.
WordPress genererà automaticamente una password sicura per te. Puoi utilizzare la password automatica o digitarne una tua, quindi fare clic su Aggiorna profilo per salvare la nuova password.
A proposito, se non sei sicuro di come ricorderai una password del genere, la chiave è usare un gestore di password come LastPass per ricordarla per te.
Se sei l’amministratore del sito, puoi ripetere la stessa procedura per cambiare la password di qualsiasi altro utente registrato sul tuo sito.
Se hai dimenticato la password e non riesci ad accedere al tuo sito, prova questo approccio successivo.
Modifica tramite il link della password smarrita
Se non riesci ad accedere al tuo sito, puoi utilizzare questi passaggi per modificare la password.
Per prima cosa, prova a visitare la dashboard di amministrazione e verrai reindirizzato al modulo di accesso. Quindi, fai clic sul collegamento "Hai perso la password?" sotto il modulo.
Verrai indirizzato a questa pagina dove potrai inserire il tuo nome utente o indirizzo e-mail e richiedere la reimpostazione della password.
Dopo aver fatto clic su questo pulsante, riceverai un’e-mail con un link per la reimpostazione della password. Fai clic su quel link e verrai indirizzato al modulo di reimpostazione della password.
WordPress ti suggerirà una password, ma puoi inserirne una tua se lo desideri, quindi finalizzare il processo facendo clic sul pulsante Reimposta password.
La reimpostazione della password richiede solo un minuto o due in questo modo e dovrebbe funzionare per la maggior parte degli utenti WP.
Questa tattica finale è necessaria solo se hai dimenticato sia il nome utente che la password del tuo sito.
Cambia la tua password dal database
Se non ricordi il tuo nome utente o indirizzo email, puoi modificare la password direttamente dal tuo database.
Inizia accedendo al tuo account di hosting. Dovresti avere una sorta di pannello di controllo con un’app phpMyAdmin, come questa:
Quello screenshot è di Bluehost, quindi se non usi Bluehost, la tua dashboard non avrà esattamente lo stesso aspetto, ma l’icona phpMyAdmin sarà identica.
Facendo clic sull’icona verrai indirizzato alla dashboard di phpMyAdmin. All’interno, fai clic sull’icona "+" accanto al database nella barra laterale di sinistra e quindi fai clic sulla tabella "utenti" in basso.
Il nome della tabella non sarà esattamente lo stesso per il tuo sito, ma dovrebbe includere "_users" e sarà probabilmente l’ultimo.
All’interno della tabella, vedrai un elenco di tutti gli utenti del tuo sito. Nel mio caso, c’è solo un utente (me).
Se esamini la tabella, vedrai che c’è una colonna denominata "user_pass" che, come ci si potrebbe aspettare, memorizza la password.
Tuttavia, se modifichi la password direttamente qui, non funzionerà.
La password visualizzata è stata crittografata e deve essere modificata con la crittografia per funzionare correttamente. Per farlo, inizia facendo clic sul collegamento Modifica sul lato sinistro della riga.
Nella pagina successiva vedrai di nuovo il campo "user_pass". Per aggiornare correttamente la password, inserisci la nuova password sulla destra, utilizza il menu a discesa accanto ad essa per selezionare l’hash di crittografia "MD5", quindi fai clic sul pulsante Vai in basso.
Ho cambiato la mia password in "password" nello screenshot qui sopra – non copiarla 😉
La nuova password verrà salvata e quando la pagina verrà ricaricata, vedrai che la password è stata nuovamente crittografata.
I database sicuri non memorizzano mai password in chiaro ed è per questo che WordPress salva solo una copia della tua password che è stata completamente crittografata.
Reimpostazione della password completata
Con le tre tecniche descritte sopra, dovresti essere in grado di aggiornare la tua password anche se l’hai dimenticata (e anche il tuo nome utente!).
Perdere l’accesso al tuo sito può essere un affare spaventoso. Se ti senti sollevato di riottenere l’accesso, cavalca l’onda e scopri altri modi per proteggere il tuo sito. Ogni sito web dovrebbe avere un piano di backup. Fidati di me, dormirai meglio la notte una volta che ne avrai uno anche tu 🙂
Scopri come eseguire il backup del tuo sito web
Se ti è piaciuto questo tutorial, condividilo con qualcun altro che pensi possa apprezzarlo prima di andare.