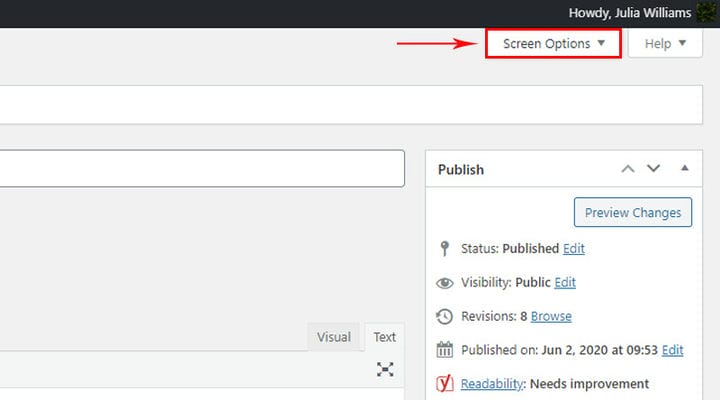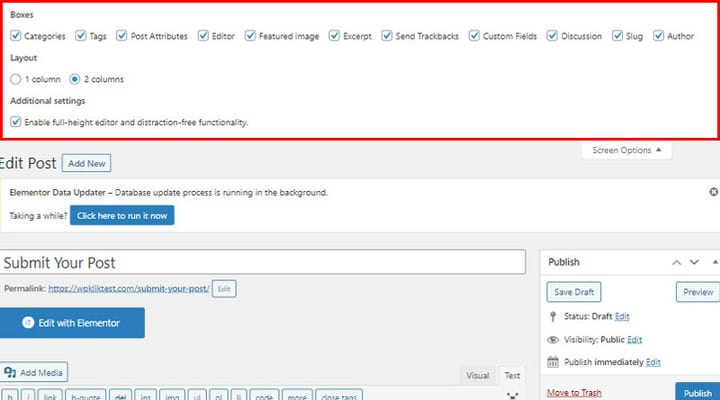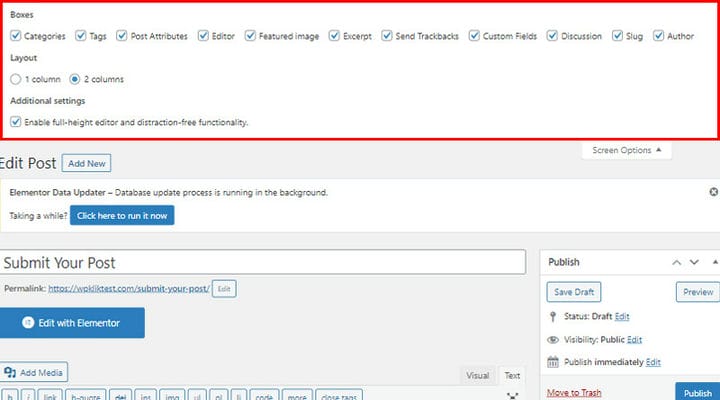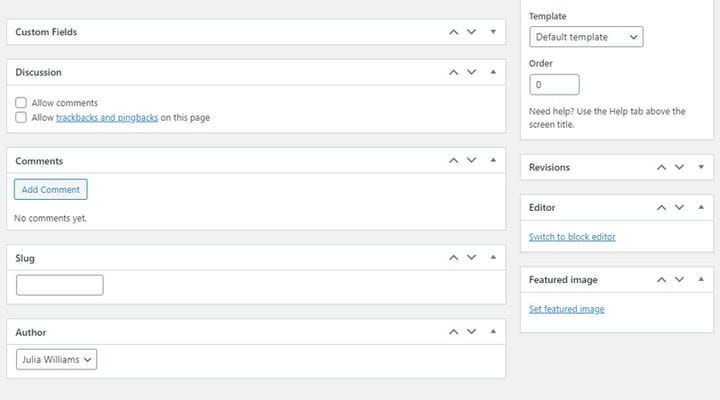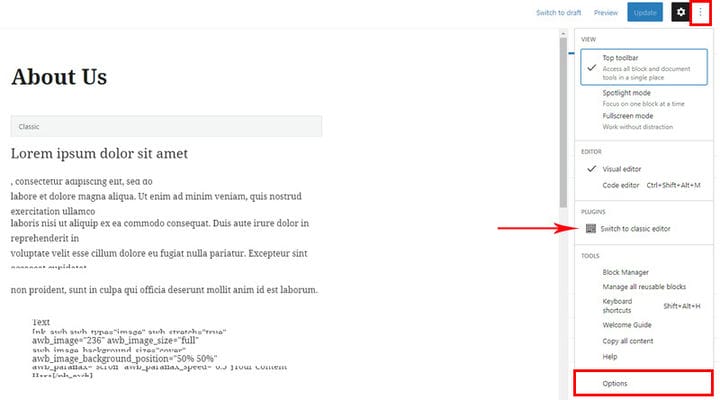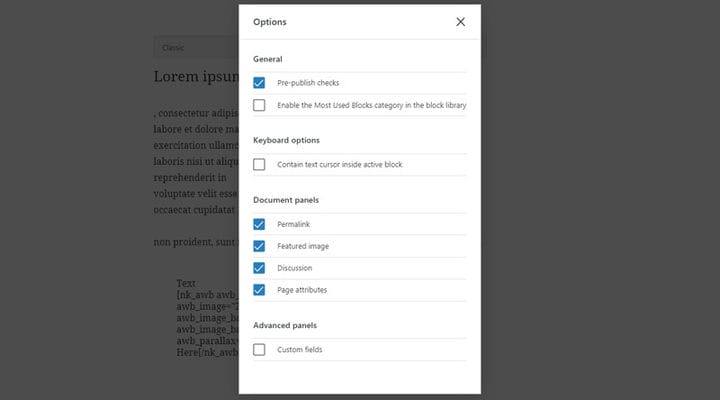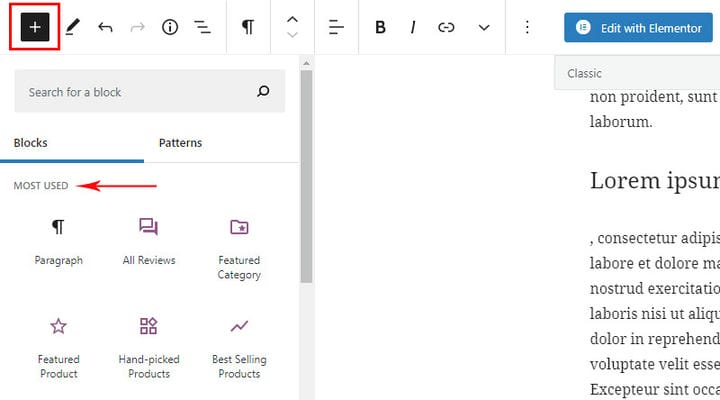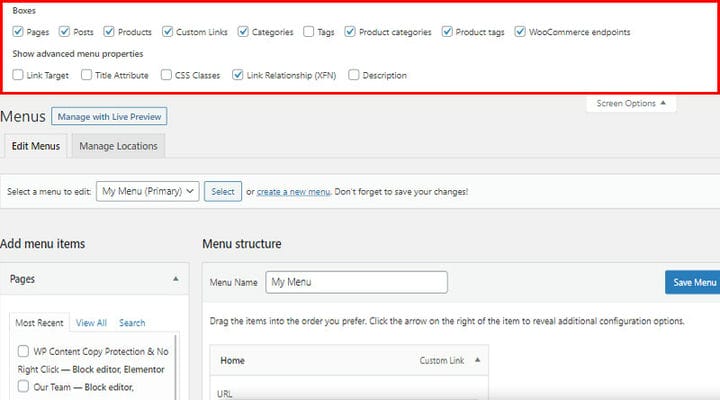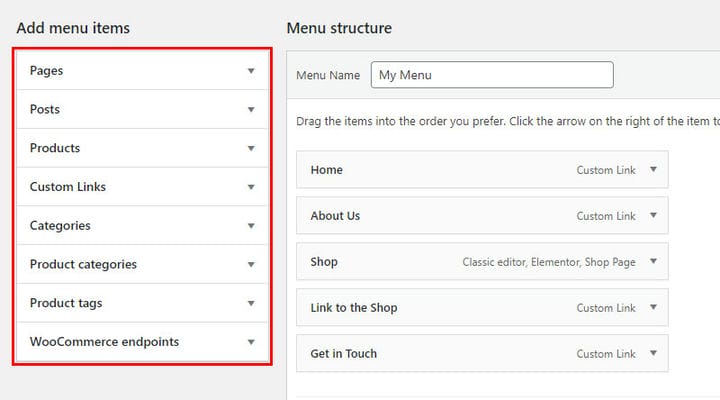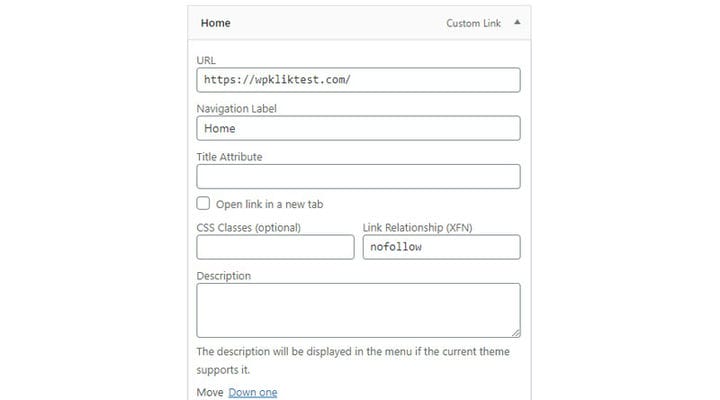Jak korzystać z opcji ekranu WordPress
WordPress to platforma bardzo skoncentrowana na użytkowniku, co jest jednym z powodów, dla których jest wybierana przez wielu, zarówno początkujących, jak i ekspertów. Dlatego jego panel administracyjny został zaprojektowany w taki sposób, aby był jak najbardziej przejrzysty i przyjazny dla użytkownika, z wieloma opcjami, które znacznie ułatwiają zarządzanie witryną.
Opcje ekranu mają na celu zapewnienie użytkownikowi jak największej kontroli. Zmieniają się one z jednego ekranu administracyjnego na inny i pozwalają dostosować sekcje na ekranie. Menu Opcje ekranu zawiera opcje konfiguracji widoku danej strony w obszarze administracyjnym. Zobaczysz kilka pól wyboru, które umożliwiają ukrywanie i pokazywanie różnych elementów na ekranie administratora. Mówiąc najprościej, możesz uporządkować widok administratora określonej strony według swoich priorytetów i odpowiednio nim zarządzać. Na przykład możesz wybrać, aby nie wyświetlać meta pola dyskusji lub pól niestandardowych na ekranie edycji postu WP. W tym artykule pokażemy, jak korzystać z opcji ekranu w WordPress niezależnie od używanego edytora:
Opcje ekranu WordPress w klasycznym edytorze
Nierzadko zdarza się, że nawet biegli użytkownicy WP pytają, gdzie są opcje ekranu w WordPress. W Edytorze klasycznym opcje ekranu są dostępne zarówno na stronie, jak i we wpisie. I często pozostają niezauważone. Poszukaj ich w prawym górnym rogu.
Ustawienia na stronie różnią się od ustawień w poście, ponieważ post wymaga innych funkcjonalności.
Oto ustawienia na poście:
Zobaczmy teraz, co oznaczają poszczególne opcje.
Rewizja – pozwala nam zobaczyć wszystkie zmiany i zaktualizowane strony. Będziesz mieć zgrabny przegląd wszystkich zmian według dat. Dodatkowo możesz także cofnąć zmiany wprowadzone na stronie WordPress.
Pole niestandardowe – to pole, w którym możesz umieścić dodatkowe informacje o poście. Na przykład możesz tutaj wprowadzić informacje o muzyce odtwarzanej podczas czytania posta.
Dyskusja — w ramach tej opcji dostępne są dwa ustawienia: Zezwalaj na komentarze i Zezwalaj na śledzenie i pingbacki na tej stronie. Jeśli masz dość spamowych trackbacków i pingbacków, tutaj możesz je całkowicie wyłączyć.
Komentarze – ta opcja pozwala zobaczyć wszystkie komentarze na danej stronie.
Slug – tutaj zarządzasz i tworzysz slugi dla strony.
Autor – to pole, w którym wpisujesz autora strony. Użytkownik, który utworzył stronę, jest domyślnie autorem, ale w razie potrzeby możesz również łatwo zmienić autora strony.
Atrybuty strony – ta opcja umożliwia zmianę kolejności stron, zmianę szablonu strony oraz ustawienie rodziców strony.
Polecany obraz – tutaj dodajesz wyróżniony obraz, który będzie widoczny na stronie.
Edytor – Ponieważ Gutenberg jest teraz domyślnym edytorem WP, jeśli używasz Classic, oznacza to, że zainstalowałeś wtyczkę, aby umożliwić edycję w Edytorze klasycznym. Ta opcja służy do przełączania się z edytora klasycznego na edytor Gutenberg na jednej stronie.
Układ – ta opcja odnosi się do układu strony zaplecza, możesz ustawić jak strona będzie wyglądać w zapleczu.
Włącz edytor o pełnej wysokości i funkcjonalność bez rozpraszania uwagi – gdy ta opcja jest na wysokości, edytor postów automatycznie dostosowuje się, eliminując potrzebę korzystania z paska przewijania. Jeśli chcesz mieć pasek przewijania, po prostu odznacz tę opcję.
Jeśli chodzi o ustawienia postów, masz do dyspozycji następujące opcje:
Kategorie i tagi umożliwiają przypisanie tagu i kategorii do posta.
Wyciąg – to pole, w którym wpisujesz krótki opis tematu postu.
Wyślij trackbacki – jeśli nie możesz znaleźć pola meta trackbacków, możesz zaznaczyć tę opcję, a WP zacznie wyświetlać pole wysyłania trackbacków poniżej obszaru edycji.
Gdy zaznaczamy i odznaczamy te opcje, zauważamy, że pewne obszary są dodawane lub usuwane na stronie w backendzie. Możemy zaaranżować te obszary tak, jak najbardziej nam odpowiada.
Opcje ekranu WordPress w edytorze Gutenberg
Jeśli chodzi o Gutenberga, opcje są podobne. Zobaczysz je w sekcji Więcej narzędzi i opcji. W samym menu rozwijanym znajduje się opcja Przełącz na klasyczny edytor – umożliwia przełączenie się do klasycznego edytora na stronie. Jak powiedzieliśmy, edytor klasyczny nie jest edytorem domyślnym, ale konieczne jest aktywowanie wtyczki, aby mieć również możliwość edycji witryny. Jeśli jej nie potrzebujesz i nie aktywowałeś wtyczki, ta opcja nie zostanie znaleziona w Twoich ustawieniach.
Wszystkie pozostałe ustawienia znajdują się w Opcjach.
To są ustawienia strony.
Zróbmy krótki przegląd pozostałych opcji.
Pre-publisher checker – pozwala nam zobaczyć, jak wygląda strona, zanim ją opublikujemy.
Zawieraj kursor tekstowy wewnątrz aktywnego bloku – zaznaczenie tej opcji powoduje natychmiastowe zamknięcie modalnego okna Opcje, ale tylko wtedy, gdy edytor bloku jest w „trybie nawigacji".
Jedną z najciekawszych i najbardziej użytecznych opcji jest kategoria Włącz najczęściej używane bloki w bibliotece bloków – która umożliwia grupowanie najczęściej używanych bloków i tworzenie grupy Najczęściej używane.
Są to również opcje, których wiele osób nie zauważa, a nawet ma problemy ze znalezieniem, ale znajdują się w tym samym miejscu, w którym byłyby na stronach i postach.
Boksy – kiedy tworzymy menu, tak naprawdę dodajemy do niego już utworzone strony, posty i niestandardowe linki. Te pola zawierają listę wszystkiego, co kiedykolwiek powstało i po prostu dodajemy to do menu. Dlatego ważne jest, aby włączyć wszystkie pola.
Jak widać, punkty końcowe WooCommerce i różne pudełka produktów pojawiają się jako Pudełka. Ale pojawiają się tylko wtedy, gdy WooCommerce jest zainstalowany w Twojej witrynie.
Pokaż zaawansowane właściwości menu – ta grupa ustawień dotyczy ustawień samej pozycji w menu:
Cel łącza — kontroluje, czy po kliknięciu łącza menu otwierają się w nowej karcie lub oknie.
Atrybut tytułu – po najechaniu kursorem myszy na pozycję menu pojawia się tekst, który pomaga odwiedzającym zrozumieć, o czym jest ta pozycja menu.
Klasy CSS – to zaawansowana opcja, która umożliwia zastosowanie klasy CSS do poszczególnych pozycji menu.
Link Relationship (XFN) — atrybuty XFN są często używane do pokazania, w jaki sposób jesteś powiązany z autorami/właścicielami witryny, do której prowadzisz łącze. W tym polu możesz określić relację, którą dzielisz z autorami strony, do której prowadzisz link. Relacje XFN są opcjonalne dla łączy. Możesz pozostawić pole XFN puste, a wszystkie linki będą nadal działać.
Opis – jeśli motyw, z którego korzystasz, to obsługuje, opis zostanie wyświetlony w menu.
Opcje Elementora i ekranu
Jeśli korzystasz z narzędzia do tworzenia stron Elementora, chcemy zauważyć, że wszystkie opcje na stronie i poście, o których mówiliśmy powyżej, w pewnym sensie mają również coś wspólnego z Elementorem. Mianowicie Elementor nie jest domyślnym edytorem WP, ale dodatkowym. Nawet gdy Elementor jest zainstalowany na stronie, nadal istnieje możliwość edycji treści za pomocą domyślnego edytora, tj. Gutenberga (i klasycznego, jeśli zainstalujesz odpowiednią wtyczkę, chociaż tak naprawdę nie jest konieczne ani zalecane posiadanie trzech edytorów ).
Podczas dodawania nowej strony WP najpierw przenosi nas do domyślnego edytora. Przed przejściem do Elementora możemy włączyć wszystkie opcje ekranu w domyślnym edytorze i dostosować to, czego potrzebujemy. Na przykład nie będziemy mogli zmienić autora z Elementora.
Dlatego najlepiej jest zrozumieć Elementor jako dodatek, podczas gdy niektóre inne opcje są skonfigurowane z domyślnym edytorem.
Na zakończenie
Jak widać, korzystanie z opcji ekranu WP może znacznie ułatwić i usprawnić zarządzanie witryną. Dostosuj swój panel administracyjny, aby stworzyć idealne środowisko pracy dla siebie i podziel się z nami swoimi przemyśleniami i doświadczeniami na ten temat w sekcji komentarzy poniżej!