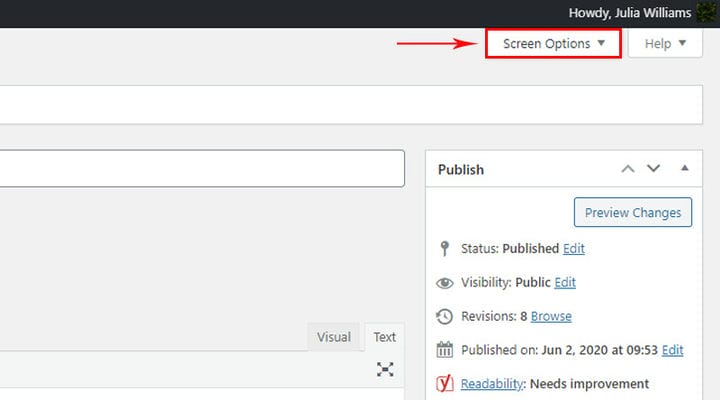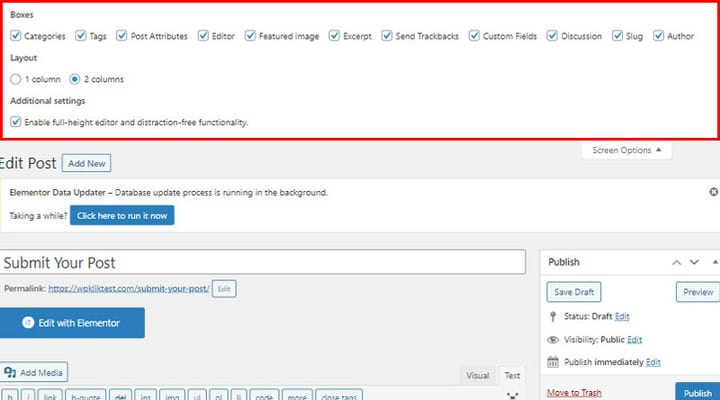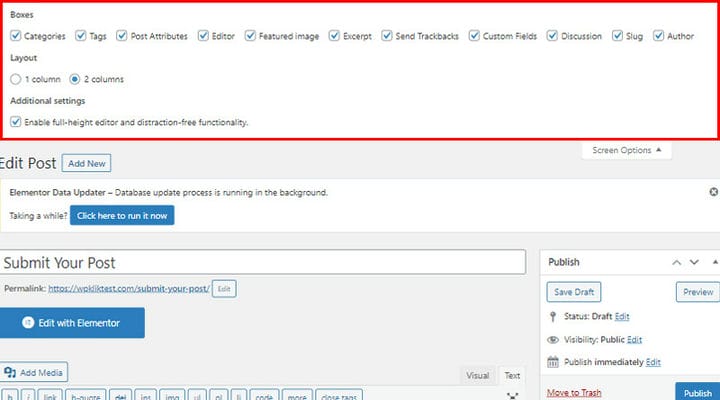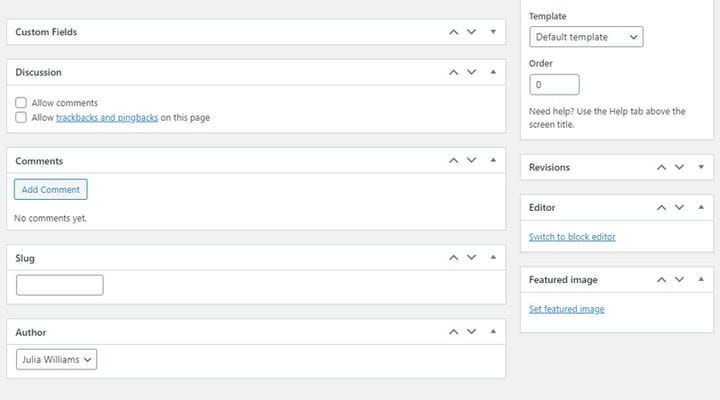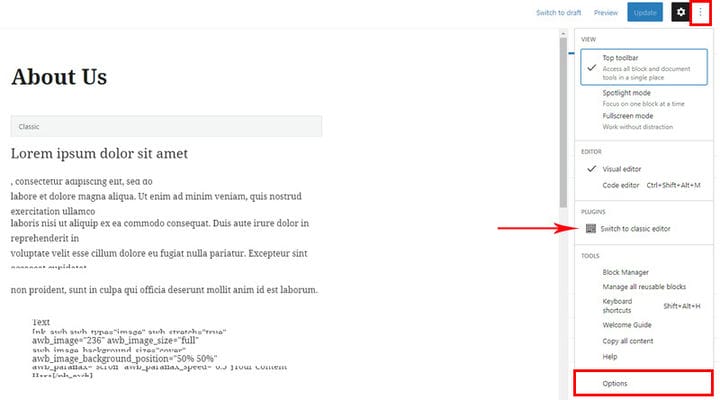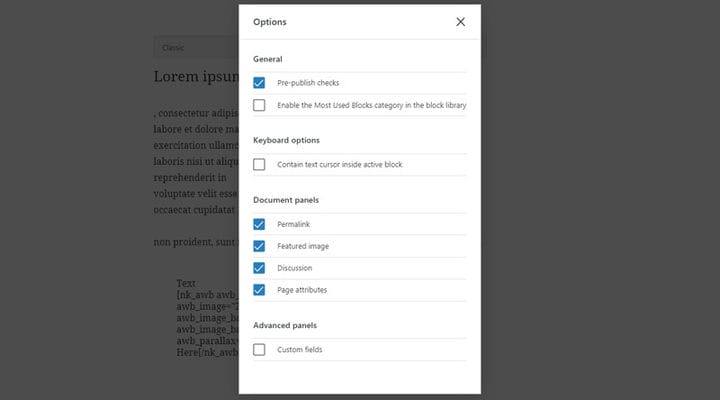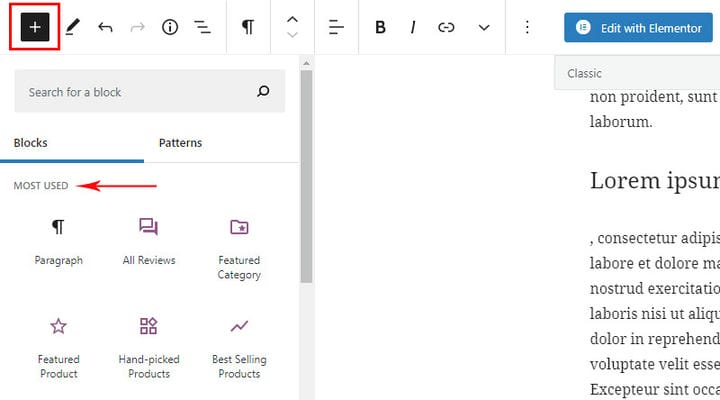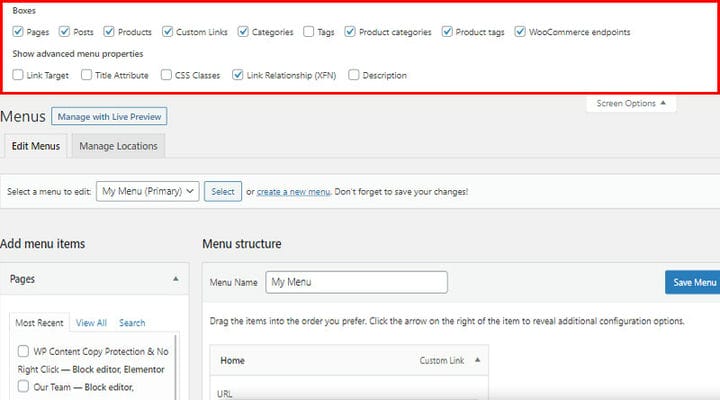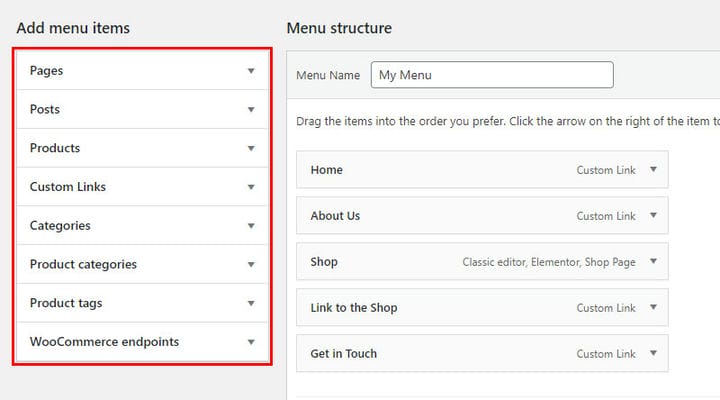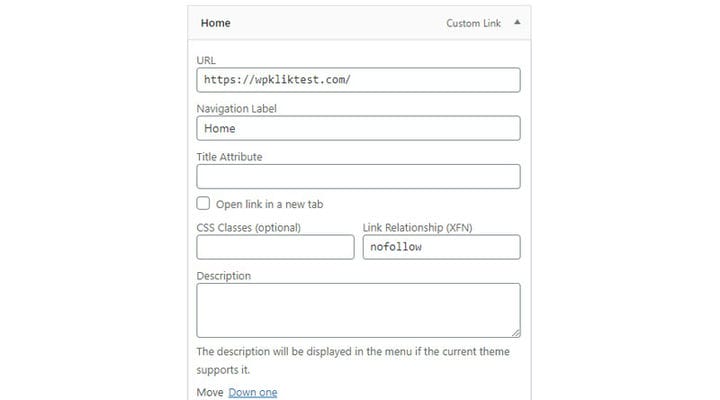Come utilizzare le opzioni dello schermo di WordPress
WordPress è una piattaforma molto incentrata sull’utente, motivo per cui viene scelta da molti, sia principianti che esperti. Pertanto, il suo pannello di amministrazione è progettato in modo tale da essere il più navigabile e intuitivo possibile, con molte opzioni che rendono molto più semplice la gestione del tuo sito.
Le opzioni dello schermo sono lì per fornire a te, l’utente, il maggior controllo possibile. Passano da una schermata di amministrazione a un’altra e consentono di personalizzare le sezioni sullo schermo. Il menu Opzioni schermo presenta opzioni per la configurazione della visualizzazione di una particolare pagina nella tua area di amministrazione. Vedrai diverse caselle di controllo che ti consentono di nascondere e mostrare diversi elementi su una schermata di amministrazione. In poche parole, puoi organizzare la visualizzazione amministrativa di una pagina specifica in base alle tue priorità e gestirla di conseguenza. Ad esempio, puoi scegliere di non vedere la meta box della discussione o i campi personalizzati nella schermata di modifica del post di WP. In questo articolo, ti mostreremo come utilizzare le opzioni dello schermo in WordPress qualunque sia l’editor che stai utilizzando:
Opzioni dello schermo di WordPress nell’editor classico
Non è raro che anche gli utenti esperti di WP si trovino a chiedersi dove sono le opzioni dello schermo in WordPress. Nell’editor classico, le opzioni dello schermo sono disponibili sia sulla pagina che sul post. E spesso passano inosservati. Cercali nell’angolo in alto a destra.
Le impostazioni sulla pagina sono diverse dalle impostazioni sul post poiché il post richiede funzionalità diverse.
Queste sono le impostazioni sul post:
Ora, vediamo cosa significa ciascuna delle opzioni.
Revisione – ci permette di vedere tutte le modifiche e le pagine aggiornate. Avrai una panoramica chiara di tutte le modifiche per data. Inoltre, puoi anche annullare le modifiche apportate alla tua pagina WordPress.
Campo personalizzato: questo è il campo in cui puoi inserire alcune informazioni aggiuntive sul post. Ad esempio, puoi inserire le informazioni sulla musica in riproduzione mentre leggi il post qui.
Discussione: ci sono due impostazioni all’interno di questa opzione: Consenti commenti e Consenti trackback e pingback in questa pagina. Se sei stanco di trackback e pingback di spam, è qui che puoi disabilitarli completamente.
Commenti: questa opzione ti consente di vedere tutti i commenti su una pagina particolare.
Slug: è qui che gestisci e crei gli slug per la pagina.
Autore: questo è il campo in cui inserisci l’autore della pagina. L’utente che ha creato la pagina è l’autore per impostazione predefinita, ma puoi anche modificare facilmente l’autore della pagina, se necessario.
Attributi della pagina: questa opzione ti consente di modificare l’ordine delle pagine, cambiare il modello di pagina e impostare i genitori della pagina.
Immagine in evidenza: qui aggiungi l’immagine in evidenza che sarà visibile sulla pagina.
Editor: poiché Gutenberg è ora l’editor WP predefinito, se stai utilizzando Classic significa che hai installato il plug-in per abilitare la modifica nell’editor classico. Questa opzione viene utilizzata per passare dall’editor Classic all’editor Gutenberg all’interno di una pagina.
Layout: questa opzione si riferisce al layout della pagina del back-end, puoi impostare l’aspetto della pagina nel back-end.
Abilita l’editor a tutta altezza e la funzionalità senza distrazioni: quando questa opzione è all’altezza del post, l’editor si regola automaticamente eliminando la necessità della barra di scorrimento. Nel caso in cui desideri avere una barra di scorrimento, deseleziona semplicemente questa opzione.
Quando si tratta di Impostazioni post, queste sono le opzioni a tua disposizione:
Categorie e Tag ti consentono di assegnare il tag e la categoria a un post.
Estratto – è il campo in cui inserisci una breve descrizione dell’argomento del post.
Invia trackback: nel caso in cui non riesci a trovare la meta casella dei trackback, puoi selezionare questa opzione e WP inizierà a mostrare la casella di invio dei trackback sotto l’area di modifica.
Quando selezioniamo e deselezionamo queste opzioni, notiamo che alcune aree vengono aggiunte o rimosse sulla pagina nel back-end. Possiamo organizzare queste aree nel modo più adatto a noi.
Opzioni dello schermo di WordPress nell’editor Gutenberg
Per quanto riguarda Gutenberg, le opzioni sono simili. Li vedrai in Altri strumenti e opzioni. Nel menu a discesa stesso, c’è l’opzione Passa all’editor classico: ti consente di passare all’editor classico sulla pagina. Come dicevamo, l’editor Classic non è l’editor di default, ma è necessario attivare il plugin per avere la possibilità di modificare anche il sito al suo interno. Se non ne hai bisogno e non hai attivato il plugin, questa opzione non sarà trovata nelle tue impostazioni.
Tutte le altre impostazioni sono in Opzioni.
Queste sono le impostazioni per la pagina.
Diamo una breve panoramica delle opzioni rimaste.
Controllo pre-editore: questo ci consente di vedere la pagina come appare prima di pubblicarla.
Contiene il cursore di testo all’interno del blocco attivo: selezionando questa opzione la finestra di dialogo modale Opzioni si chiude immediatamente, ma solo quando l’editor di blocchi è in "modalità di navigazione".
Una delle opzioni più interessanti e utili è la categoria Abilita i blocchi più utilizzati nella libreria dei blocchi, che consente di raggruppare i blocchi più utilizzati e creare un gruppo più utilizzati.
Queste sono anche le opzioni che molte persone non notano e hanno persino difficoltà a trovare, ma si trovano nello stesso posto in cui si troverebbero nelle pagine e nei post.
Riquadri: quando creiamo un menu, aggiungiamo effettivamente le pagine, i post e i collegamenti personalizzati già creati. Queste caselle contengono l’elenco di tutto ciò che è stato creato e lo aggiungiamo semplicemente al menu da qui. Pertanto, è importante attivare tutte le scatole.
Come puoi vedere, gli endpoint WooCommerce e le diverse scatole di prodotti appaiono come Scatole. Ma appaiono solo quando WooCommerce è installato sul tuo sito.
Mostra proprietà menu avanzate: questo gruppo di impostazioni si riferisce alle impostazioni della voce stessa nel menu:
Destinazione collegamento: controlla se i collegamenti del menu si aprono in una nuova scheda o finestra quando si fa clic.
Attributo del titolo: quando passi il mouse sulla voce di menu viene visualizzato un testo che aiuta i visitatori a capire di cosa tratta questa voce di menu.
Classi CSS: questa è un’opzione avanzata che ti consente di applicare una classe CSS a particolari voci di menu.
Link Relationship (XFN) – Gli attributi XFN sono spesso usati per mostrare come sei collegato agli autori/proprietari del sito a cui ti stai collegando. In questa casella puoi specificare la relazione che condividi con gli autori della pagina a cui stai collegando. Le relazioni XFN sono facoltative per i collegamenti. Puoi lasciare la casella XFN vuota e tutti i tuoi collegamenti continueranno a funzionare.
Descrizione – se il tema che stai utilizzando lo supporta, la descrizione verrà visualizzata nel menu.
Opzioni Elementor e Schermo
Se stai utilizzando Elementor page builder, vogliamo notare che tutte le opzioni sulla pagina e sul post di cui abbiamo parlato sopra, in un certo senso, hanno qualcosa a che fare anche con Elementor. Vale a dire, Elementor non è un editor WP predefinito ma uno aggiuntivo. Anche quando l’Elementor è installato sul sito, c’è comunque la possibilità di modificare i contenuti utilizzando l’editor di default, ovvero Gutenberg (e quello classico se si installa il plugin adeguato, anche se davvero non è necessario né consigliabile avere tre editor ).
Quando si aggiunge una nuova pagina, WP ci porta prima all’editor predefinito. Prima di passare a Elementor, possiamo attivare tutte le opzioni dello schermo nell’editor predefinito e regolare ciò di cui abbiamo bisogno. Ad esempio, non saremo in grado di cambiare l’autore da Elementor.
Quindi è meglio capire Elementor come componente aggiuntivo mentre alcune altre opzioni sono configurate con l’editor predefinito.
Insomma
Come puoi vedere, l’utilizzo delle opzioni dello schermo di WP può rendere la gestione del tuo sito molto più semplice ed efficace. Personalizza il tuo pannello di amministrazione per creare l’ambiente di lavoro perfetto per te stesso e sentiti libero di condividere i tuoi pensieri e le tue esperienze su questo argomento con noi nella sezione commenti qui sotto!