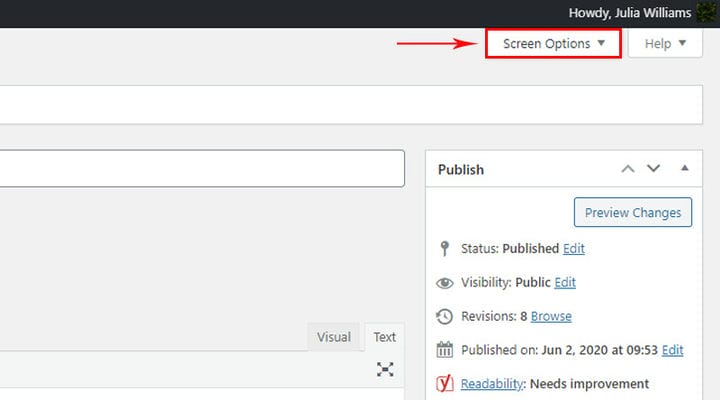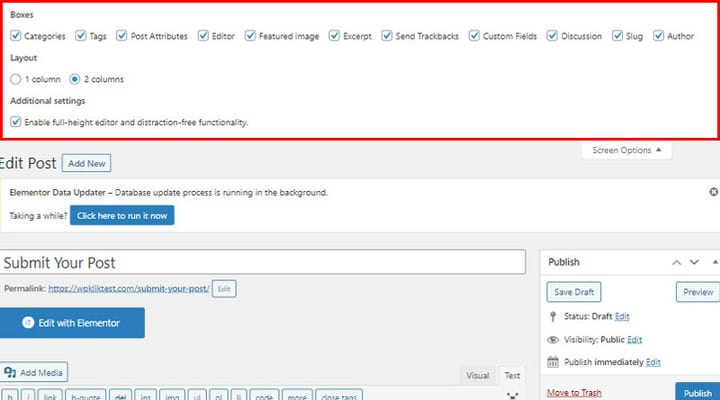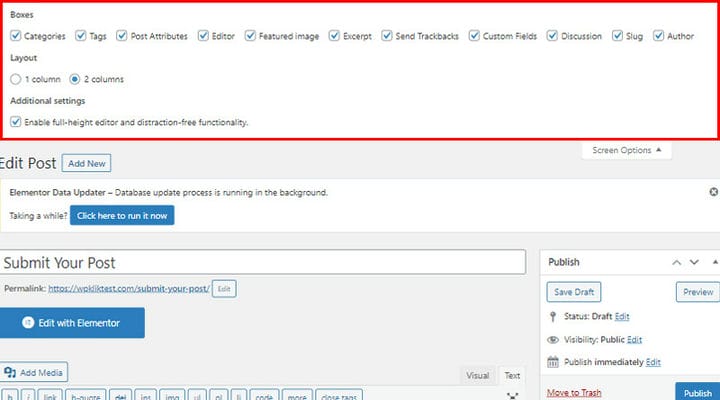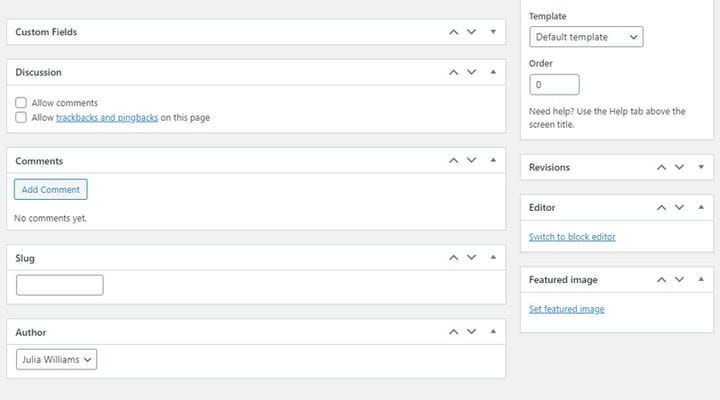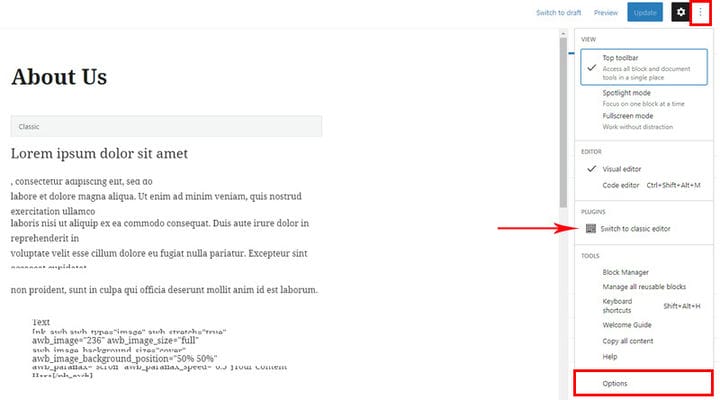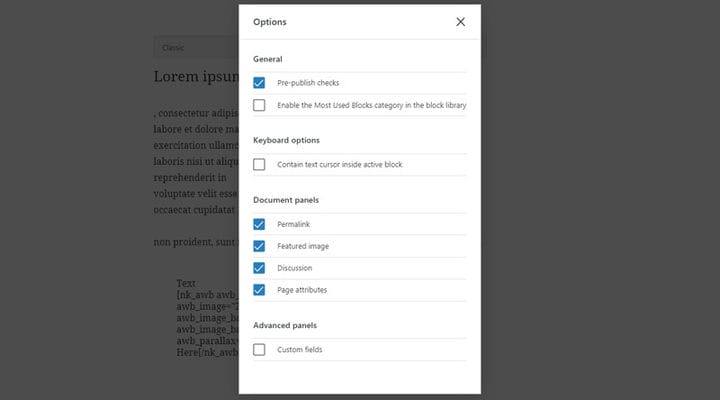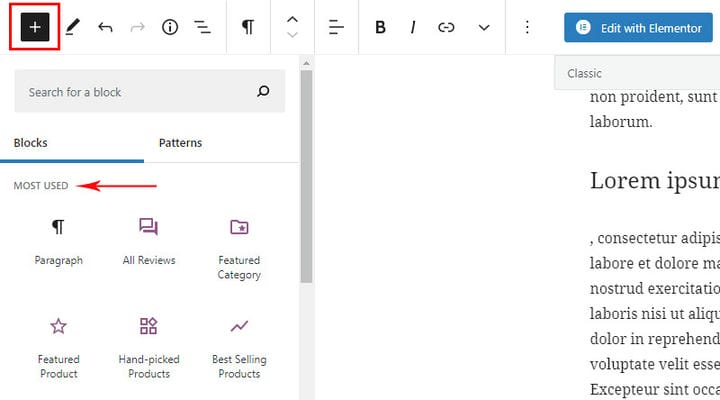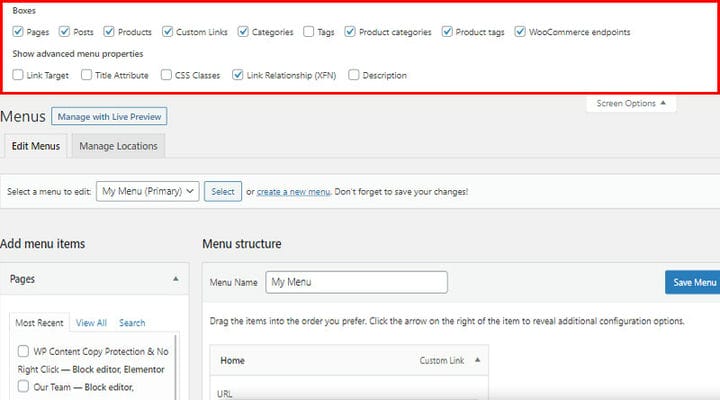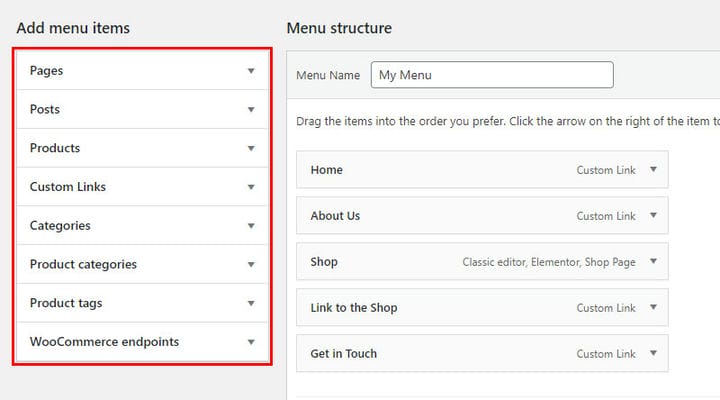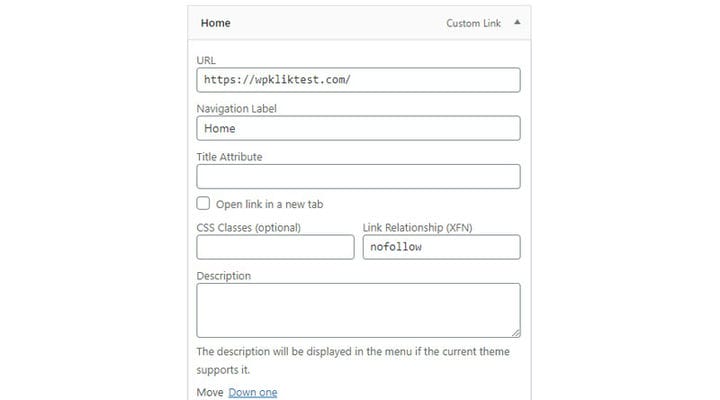So verwenden Sie die WordPress-Bildschirmoptionen
WordPress ist eine sehr benutzerzentrierte Plattform, was einer der Gründe ist, warum sie von vielen, sowohl Anfängern als auch Experten, gewählt wird. Daher ist das Admin-Panel so gestaltet, dass es so navigierbar und benutzerfreundlich wie möglich ist, mit vielen Optionen, die Ihre Seitenverwaltung erheblich erleichtern.
Bildschirmoptionen sind da, um Ihnen als Benutzer so viel Kontrolle wie möglich zu geben. Sie wechseln von einem Admin-Bildschirm zum anderen und ermöglichen es Ihnen, Abschnitte auf dem Bildschirm anzupassen. Das Menü Bildschirmoptionen bietet Optionen zur Konfiguration der Ansicht der jeweiligen Seite in Ihrem Admin-Bereich. Sie werden mehrere Kontrollkästchen sehen , mit denen Sie verschiedene Elemente auf einem Admin-Bildschirm ein- und ausblenden können. Einfach ausgedrückt, Sie können Ihre Admin-Ansicht einer bestimmten Seite nach Ihren Prioritäten organisieren und entsprechend verwalten. Sie können beispielsweise festlegen, dass das Diskussions-Metafeld oder benutzerdefinierte Felder im WP-Post-Bearbeitungsbildschirm nicht angezeigt werden. In diesem Artikel zeigen wir Ihnen, wie Sie die Bildschirmoptionen in WordPress verwenden, unabhängig davon, welchen Editor Sie verwenden:
WordPress-Bildschirmoptionen im klassischen Editor
Es kommt nicht selten vor, dass sich selbst erfahrene WP-Benutzer fragen, wo sich Bildschirmoptionen in WordPress befinden. Im klassischen Editor sind die Bildschirmoptionen sowohl auf der Seite als auch auf dem Beitrag verfügbar. Und sie bleiben oft unbemerkt. Suchen Sie sie in der oberen rechten Ecke.
Die Einstellungen auf der Seite unterscheiden sich von den Einstellungen auf dem Beitrag, da der Beitrag andere Funktionalitäten erfordert.
Dies sind die Einstellungen für den Beitrag:
Lassen Sie uns nun sehen, was jede der Optionen bedeutet.
Revision – ermöglicht es uns, alle Änderungen und aktualisierten Seiten zu sehen. Sie haben einen übersichtlichen Überblick über alle Änderungen nach Datum. Außerdem können Sie Änderungen rückgängig machen, die Sie auf Ihrer WordPress-Seite vorgenommen haben.
Benutzerdefiniertes Feld – Dies ist das Feld, in dem Sie einige zusätzliche Informationen über den Beitrag eingeben können. Zum Beispiel können Sie hier die Informationen über die Musik eingeben, die beim Lesen des Beitrags läuft.
Diskussion – Es gibt zwei Einstellungen innerhalb dieser Option: Kommentare zulassen und Trackbacks und Pingbacks auf dieser Seite zulassen. Wenn Sie Spam-Trackbacks und Pingbacks satt haben, können Sie sie hier vollständig deaktivieren.
Kommentare – Mit dieser Option können Sie alle Kommentare auf einer bestimmten Seite anzeigen.
Slug – hier verwalten und erstellen Sie Slugs für die Seite.
Autor – in diesem Feld geben Sie den Autor der Seite ein. Der Benutzer, der die Seite erstellt hat, ist standardmäßig der Autor, aber Sie können den Autor der Seite bei Bedarf auch einfach ändern.
Seitenattribute – Mit dieser Option können Sie die Reihenfolge der Seiten ändern, die Seitenvorlage ändern und die übergeordneten Seiten festlegen.
Vorgestelltes Bild – hier fügen Sie das vorgestellte Bild hinzu, das auf der Seite sichtbar sein wird.
Editor – Da Gutenberg jetzt der Standard-WP-Editor ist, bedeutet dies, dass Sie das Plugin installiert haben, um die Bearbeitung im Classic-Editor zu ermöglichen, wenn Sie Classic verwenden. Diese Option wird verwendet, um innerhalb einer Seite vom Classic- zum Gutenberg-Editor zu wechseln.
Layout – diese Option bezieht sich auf das Backend-Seitenlayout, Sie können festlegen, wie die Seite im Backend aussehen soll.
Editor in voller Höhe und ablenkungsfreie Funktionalität aktivieren – wenn diese Option aktiviert ist, passt sich die Höhe des Post-Editors automatisch an, wodurch die Bildlaufleiste überflüssig wird. Falls Sie eine Bildlaufleiste haben möchten, deaktivieren Sie diese Option einfach.
Wenn es um Post-Einstellungen geht, stehen Ihnen folgende Optionen zur Verfügung:
Mit Kategorien und Tags können Sie einem Beitrag das Tag und die Kategorie zuweisen.
Auszug – ist das Feld, in das Sie eine kurze Beschreibung des Beitragsthemas eingeben.
Trackbacks senden – falls Sie das Trackbacks-Metafeld nicht finden können, können Sie diese Option aktivieren und WP zeigt das Feld „Trackbacks senden” unterhalb des Bearbeitungsbereichs an.
Wenn wir diese Optionen aktivieren und deaktivieren, stellen wir fest, dass bestimmte Bereiche auf der Seite im Backend hinzugefügt oder entfernt werden. Wir können diese Bereiche so gestalten, wie es für uns am besten passt.
WordPress-Bildschirmoptionen im Gutenberg-Editor
Bei Gutenberg sind die Optionen ähnlich. Sie werden sie unter Weitere Tools & Optionen sehen. Im Dropdown-Menü selbst gibt es die Option Zum klassischen Editor wechseln – ermöglicht es Ihnen, auf der Seite zum klassischen Editor zu wechseln. Wie gesagt, der Classic-Editor ist nicht der Standard-Editor, aber es ist notwendig, das Plugin zu aktivieren, um die Möglichkeit zu haben, die Seite auch darin zu bearbeiten. Wenn Sie es nicht benötigen und das Plugin nicht aktiviert haben, wird diese Option nicht in Ihren Einstellungen gefunden.
Alle anderen Einstellungen befinden sich in den Optionen.
Dies sind die Einstellungen für die Seite.
Lassen Sie uns einen kurzen Überblick über die verbleibenden Optionen geben.
Pre-Publisher-Checker – damit können wir sehen, wie die Seite aussieht, bevor wir sie veröffentlichen.
Textcursor im aktiven Block enthalten – Wenn Sie diese Option aktivieren, wird der modale Dialog „Optionen” sofort geschlossen, aber nur, wenn sich der Blockeditor im „Navigationsmodus” befindet.
Eine der interessantesten und nützlichsten Optionen ist die Kategorie „Enable the Most Used Blocks” in der Blockbibliothek, mit der Sie die am häufigsten verwendeten Blöcke gruppieren und eine Gruppe „Most used” erstellen können.
Bildschirmoptionen für Menüs
Dies sind auch die Optionen, die viele Menschen nicht bemerken und die sogar Schwierigkeiten haben, sie zu finden, aber sie befinden sich an derselben Stelle, an der sie sich in Seiten und Posts befinden würden.
Boxen – Wenn wir ein Menü erstellen, fügen wir tatsächlich die bereits erstellten Seiten, Beiträge und benutzerdefinierten Links hinzu. Diese Boxen enthalten die Liste von allem, was jemals erstellt wurde, und wir fügen es einfach von hier aus dem Menü hinzu. Daher ist es wichtig, alle Kästchen einzuschalten.
Wie Sie sehen können, werden WooCommerce-Endpunkte und verschiedene Produktboxen als Boxen angezeigt. Aber sie erscheinen nur, wenn WooCommerce auf Ihrer Website installiert ist.
Erweiterte Menüeigenschaften anzeigen – diese Gruppe von Einstellungen bezieht sich auf die Einstellungen des Elements selbst im Menü:
Linkziel – steuert, ob Ihre Menülinks beim Anklicken in einem neuen Tab oder Fenster geöffnet werden.
Titelattribut – wenn Sie mit der Maus über den Menüpunkt fahren, erscheint ein Text, der den Besuchern hilft zu verstehen, worum es bei diesem Menüpunkt geht.
CSS-Klassen – Dies ist eine erweiterte Option, mit der Sie eine CSS-Klasse auf bestimmte Menüelemente anwenden können.
Linkbeziehung (XFN) – XFN-Attribute werden häufig verwendet, um anzuzeigen, in welcher Beziehung Sie zu den Autoren/Eigentümern der Website stehen, auf die Sie verlinken. In diesem Feld können Sie die Beziehung angeben, die Sie mit den Autoren der Seite teilen, auf die Sie verlinken. XFN-Beziehungen sind für die Links optional. Sie können das XFN-Feld leer lassen und alle Ihre Links funktionieren weiterhin.
Beschreibung – Wenn das von Ihnen verwendete Thema dies unterstützt, wird die Beschreibung im Menü angezeigt.
Elementor- und Bildschirmoptionen
Wenn Sie den Elementor-Seitenersteller verwenden, möchten wir darauf hinweisen, dass alle Optionen auf der Seite und im Beitrag, über die wir oben gesprochen haben, in gewisser Weise auch etwas mit Elementor zu tun haben. Elementor ist nämlich kein Standard-WP-Editor, sondern ein zusätzlicher. Selbst wenn Elementor auf der Seite installiert ist, besteht immer noch die Möglichkeit, den Inhalt mit dem Standardeditor, dh Gutenberg, zu bearbeiten (und dem klassischen, wenn Sie das entsprechende Plugin installieren, obwohl es wirklich nicht notwendig oder empfehlenswert ist, drei Editoren zu haben ).
Beim Hinzufügen einer neuen Seite führt uns WP zunächst zum Standard-Editor. Bevor wir zum Elementor wechseln, können wir alle Bildschirmoptionen im Standardeditor aktivieren und anpassen, was wir brauchen. Beispielsweise können wir den Autor von Elementor nicht ändern.
Es ist also am besten, den Elementor als Add-On zu verstehen, während einige andere Optionen mit dem Standardeditor eingerichtet werden.
Abschließend
Wie Sie sehen können, kann die Verwendung der WP-Bildschirmoptionen die Verwaltung Ihrer Website viel einfacher und effektiver machen. Passen Sie Ihr Admin-Panel an, um die perfekte Arbeitsumgebung für sich selbst zu schaffen, und teilen Sie uns Ihre Gedanken und Erfahrungen zu diesem Thema im Kommentarbereich unten mit!