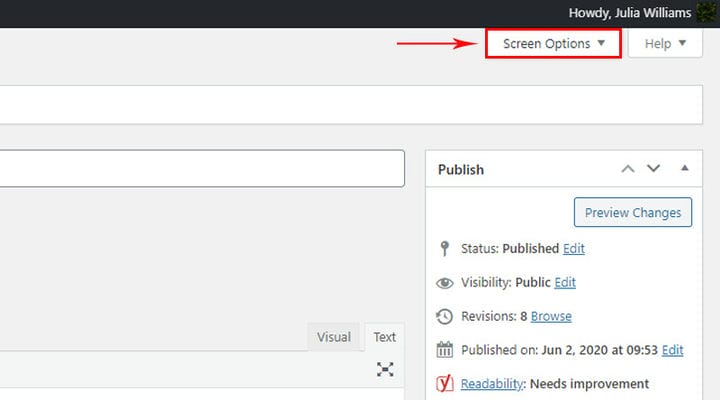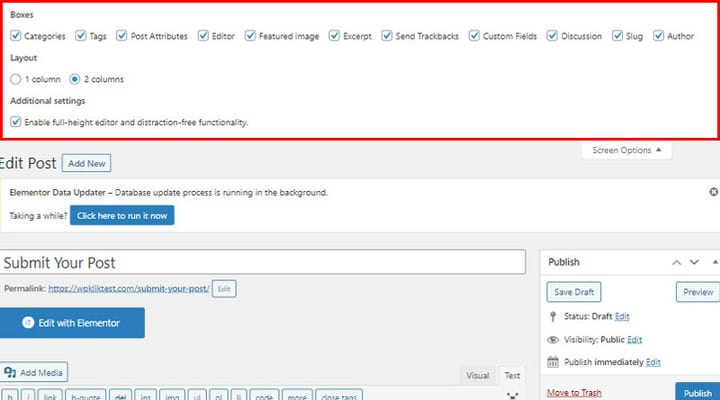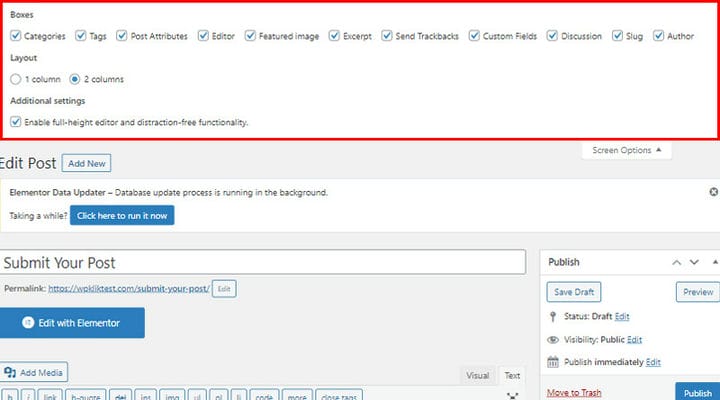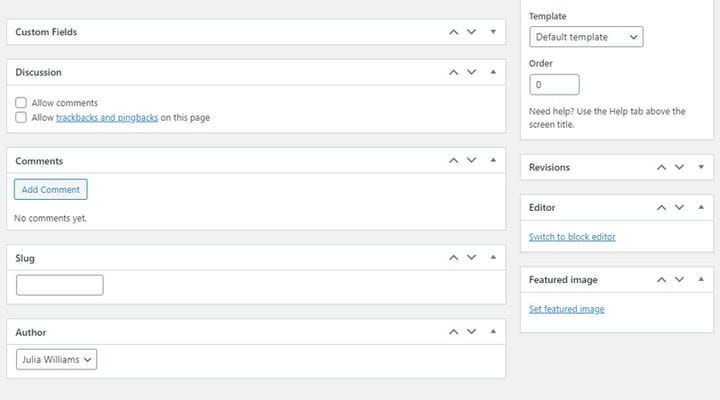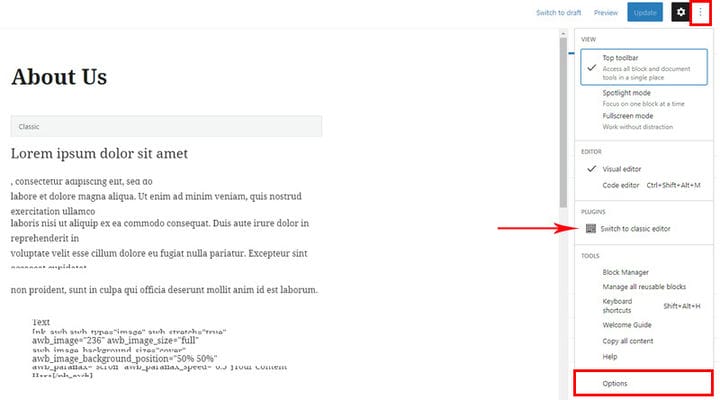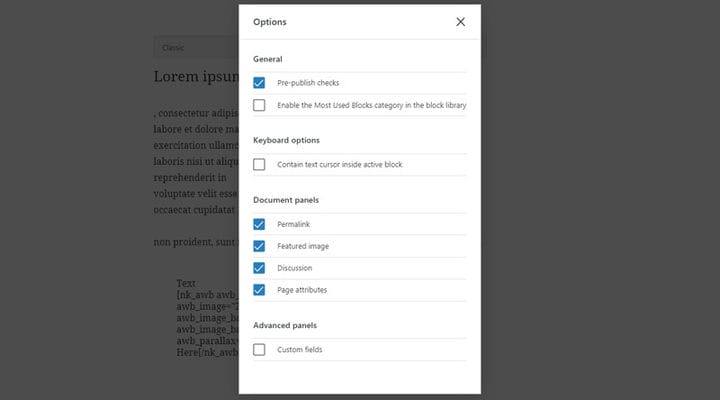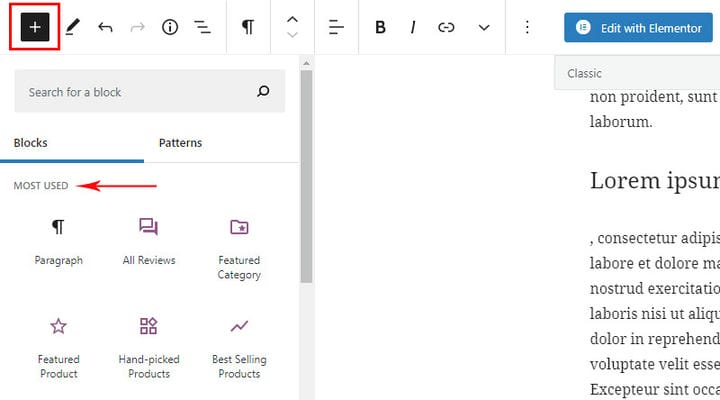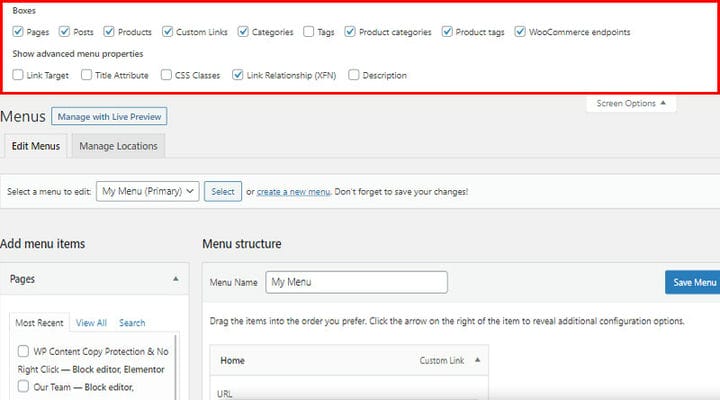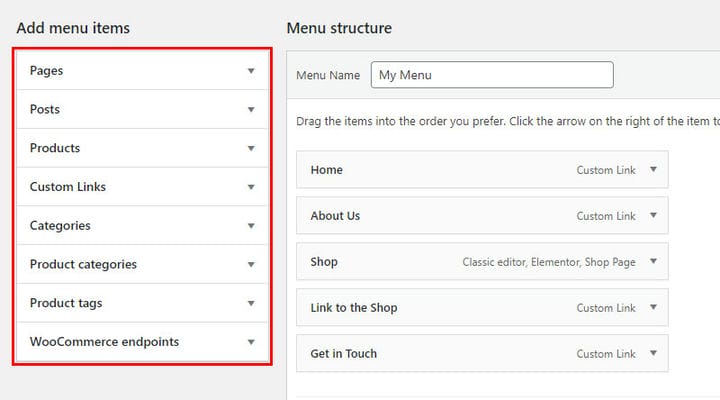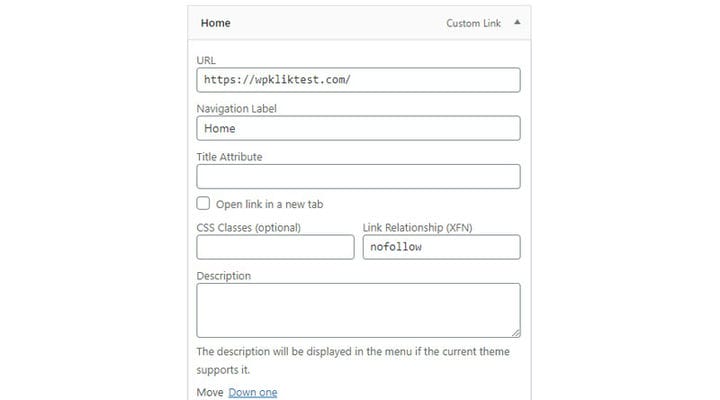Kuidas kasutada WordPressi ekraanivalikuid
WordPress on väga kasutajakeskne platvorm, mis on üks põhjusi, miks paljud, nii algajad kui ka asjatundjad, seda valivad. Seetõttu on selle administraatoripaneel loodud nii, et see oleks võimalikult navigeeritav ja kasutajasõbralik ning paljude valikutega, mis muudavad teie saidi haldamise palju lihtsamaks.
Ekraanivalikud on selleks, et pakkuda teile, kasutajale, võimalikult suurt kontrolli. Need muutuvad ühelt administraatoriekraanilt teisele ja võimaldavad teil ekraani jaotisi kohandada. Ekraanisuvandite menüüs on suvandid teie administraatoriala konkreetse lehe vaate konfigureerimiseks. Näete mitut märkeruutu, mis võimaldavad administraatorikuval erinevaid elemente peita ja kuvada. Lihtsamalt öeldes saate konkreetse lehe administraatorivaadet oma prioriteetide järgi korraldada ja seda vastavalt hallata. Näiteks saate WP postituse redigeerimiskuval mitte näha arutelu metakasti ega kohandatud välju. Selles artiklis näitame teile, kuidas kasutada WordPressis ekraanivalikuid olenemata kasutatavast redaktorist:
WordPressi ekraanivalikud klassikalises redaktoris
Pole haruldane, et isegi vilunud WP kasutajad avastavad end küsimas, kus on WordPressi ekraanivalikud. Klassikalises redaktoris on s -ekraani valikud saadaval nii lehel kui ka postituses. Ja sageli jäävad nad märkamatuks. Otsige neid paremast ülanurgast.
Lehel olevad seaded erinevad postituse seadetest, kuna postitus nõuab erinevaid funktsioone.
Need on postituse seaded:
Nüüd vaatame, mida iga valik tähendab.
Revision – võimaldab meil näha kõiki muudatusi ja uuendatud lehti. Teil on kõikidest muudatustest kuupäevade kaupa kena ülevaade. Lisaks saate ka oma WordPressi lehel tehtud muudatused tagasi võtta.
Kohandatud väli – see on väli, kuhu saate postituse kohta lisateavet lisada. Näiteks saate siia sisestada teabe postituse lugemise ajal mängitava muusika kohta.
Arutelu – sellel valikul on kaks sätet: Luba kommentaarid ja Luba sellel lehel tagasiteel ja pingimised. Kui olete tüdinenud rämpspostitagamistest ja tagasipingitest, saate need siin täielikult keelata.
Kommentaarid – see valik võimaldab näha kõiki konkreetse lehe kommentaare.
Nälkjas – siin saate hallata ja luua lehe jaoks nälkjaid .
Autor – see on väli, kuhu sisestate lehe autori. Lehe loonud kasutaja on vaikimisi autor, kuid vajadusel saate hõlpsalt ka lehe autorit muuta.
Lehe atribuudid – see suvand võimaldab muuta lehtede järjekorda, muuta lehe malli ja määrata lehe vanemaid.
Esiletõstetud pilt – siia lisate esiletõstetud pildi, mis on lehel nähtav.
Redaktor – kuna Gutenberg on nüüd WP vaikeredaktor, tähendab see, et kui kasutate klassikat, olete installinud klassikalises redaktoris redigeerimise lubamiseks plugina. Seda suvandit kasutatakse ühel leheküljel klassikaliselt redaktorilt Gutenbergi lülitumiseks.
Paigutus – see valik viitab taustalehe paigutusele, saate määrata, kuidas leht taustaprogrammis välja näeb.
Täiskõrguse redaktori ja häireteta funktsioonide lubamine – kui see suvand on postituse redaktori kõrgusel, reguleerib see automaatselt, kõrvaldades vajaduse kerimisriba järele. Kui soovite kerimisriba, tühjendage see valik.
Postitusseadete puhul on teie käsutuses järgmised valikud.
Kategooriad ja sildid võimaldavad teil postitusele märgendi ja kategooria määrata.
Väljavõte – on väli, kuhu sisestate postituse teema lühikirjelduse.
Send Trackbacks – juhul, kui te ei leia trackbackide metakasti, võite selle valiku märkida ja WP hakkab redigeerimisala all näitama tagasiteelte saatmise kasti.
Nende valikute märkimisel ja märke tühistades märkame, et taustaprogrammi lehele lisatakse või eemaldatakse teatud alad. Saame need alad korraldada nii, nagu meile kõige paremini sobib.
WordPressi ekraanivalikud Gutenbergi redaktoris
Gutenbergi osas on võimalused sarnased. Näete neid jaotises Rohkem tööriistu ja valikuid. Rippmenüüs endas on valik Lülita klassikalisele redaktorile – võimaldab lülituda lehel klassikalisele redaktorile. Nagu me ütlesime, ei ole klassikaline redaktor vaikeredaktor, kuid pistikprogramm tuleb aktiveerida, et saaksite ka selles olevat saiti redigeerida. Kui te seda ei vaja ja te pole pluginat aktiveerinud, siis seda valikut teie seadetes ei leia.
Kõik muud seaded on jaotises Valikud.
Need on lehe seaded.
Teeme põgusa ülevaate allesjäänud valikutest.
Avaldamise-eelne kontrollija – see võimaldab meil enne avaldamist näha, kuidas see leht välja näeb.
Sisalda tekstikursorit aktiivses plokis – selle valiku märkimisel suletakse modaaldialoogi Valikud kohe, kuid ainult siis, kui plokiredaktor on navigeerimisrežiimis.
Üks huvitavamaid ja kasulikumaid valikuid on kategooria Luba enimkasutatud plokid plokkide teegis – see võimaldab rühmitada enimkasutatud plokid ja luua enim kasutatud grupi.
Menüüd Ekraani valikud
Need on ka võimalused, mida paljud inimesed märkamata jätavad ja mille leidmisega on isegi raskusi, kuid need on lehtedel ja postitustes samas kohas, kus nad oleksid.
Kastid – menüü loomisel lisame sinna tegelikult juba tehtud lehed, postitused ja kohandatud lingid. Need kastid sisaldavad nimekirja kõigest, mis kunagi loodi ja lisame selle siit lihtsalt menüüsse. Seetõttu on oluline kõik kastid sisse lülitada.
Nagu näete, kuvatakse WooCommerce’i lõpp-punktid ja erinevad tootekastid kastidena. Kuid need ilmuvad ainult siis, kui WooCommerce on teie saidile installitud.
Kuva täpsemad menüü atribuudid – see seadete rühm viitab menüüs oleva üksuse enda sätetele:
Link Target – määrab, kas menüü lingid avanevad klõpsamisel uuel vahelehel või aknas.
Pealkirja atribuut – kui hõljutate hiirekursorit menüüelemendi kohal, kuvatakse tekst, mis aitab külastajatel mõista, millest see menüüelement räägib.
CSS-klassid – see on täiustatud suvand, mis võimaldab teil teatud menüüüksustele CSS-klassi rakendada.
Link Relationship (XFN) – XFN-i atribuute kasutatakse sageli selleks, et näidata, kuidas olete seotud lingitava saidi autorite/omanikega. Selles kastis saate määrata suhte, mida jagate lingitava lehe autoritega. XFN-i seosed on linkide jaoks valikulised. Võite jätta XFN-i kasti tühjaks ja kõik teie lingid töötavad endiselt.
Kirjeldus – kui kasutatav teema seda toetab, kuvatakse kirjeldus menüüs.
Elementori ja ekraani valikud
Kui kasutate Elementori lehekoostajat, tahame märkida, et kõik lehe ja postituse valikud, millest me eespool rääkisime, on mingil moel seotud ka Elementoriga. Nimelt ei ole Elementor WP vaikeredaktor vaid täiendav. Isegi kui Elementor on saidile installitud, on endiselt võimalus sisu redigeerida vaikeredaktoriga, st Gutenbergiga (ja klassikalise redigeerimisega, kui installite piisava plugina, kuigi kolme redaktori omamine pole tegelikult vajalik ega soovitatav ).
Uue lehe lisamisel viib WP meid esmalt vaikeredaktorisse. Enne Elementorile üleminekut saame vaikeredaktoris sisse lülitada kõik ekraanivalikud ja kohandada seda, mida vajame. Näiteks ei saa me Elementori autorit muuta.
Seega on kõige parem mõista Elementorit lisandmoodulina, samas kui mõned muud suvandid on seadistatud vaikeredaktoriga.
Kokkuvõtteks
Nagu näete, võib WP-ekraani valikute kasutamine muuta saidi haldamise palju lihtsamaks ja tõhusamaks. Kohandage oma administraatoripaneeli, et luua endale ideaalne töökeskkond ja jagage meiega selle teema kohta oma mõtteid ja kogemusi allpool olevas kommentaaride jaotises!