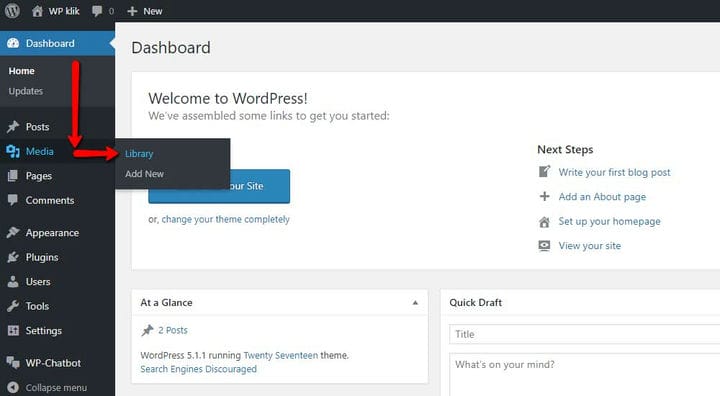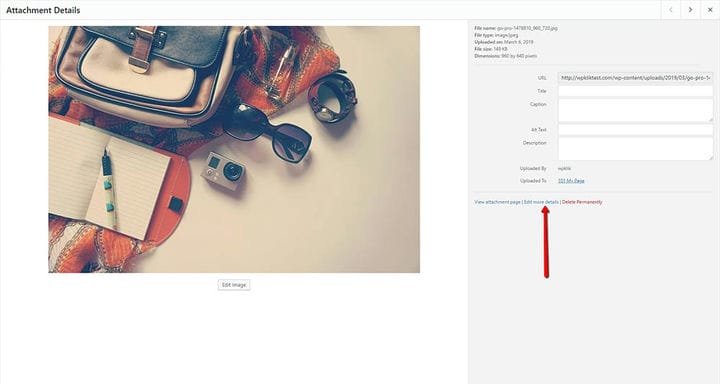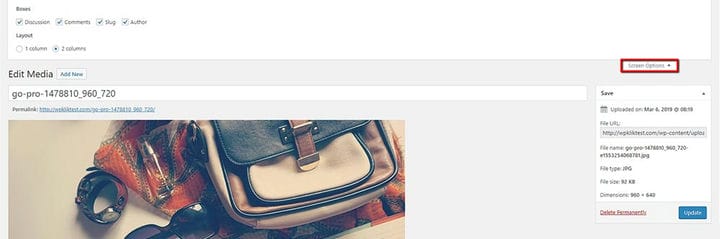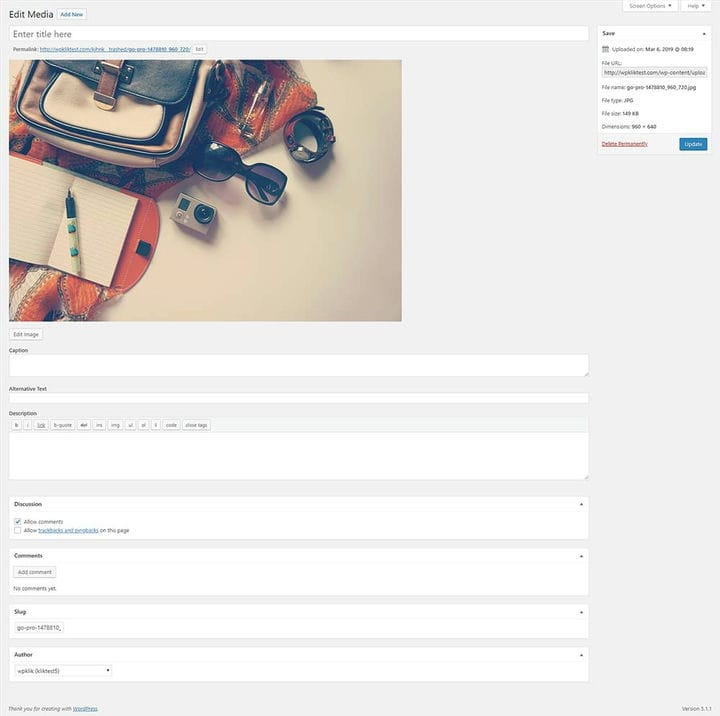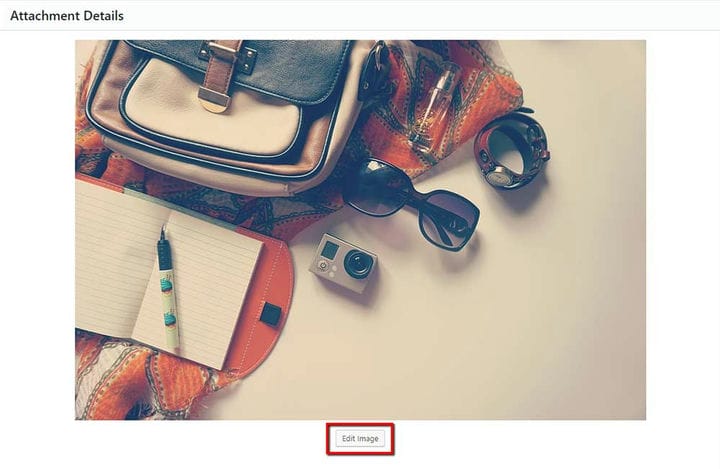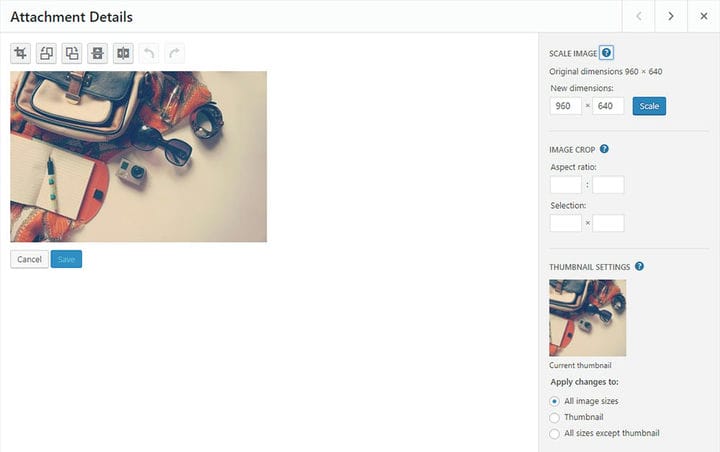Comment éditer des images dans WordPress de manière rapide
Si vous avez déjà téléchargé une image sur WordPress avec l’intention de l’ajouter à une page ou à un article, il y a de fortes chances que l’image en question ait besoin d’un peu de polissage supplémentaire pour être parfaite. Dans un scénario idéal, avant de télécharger vos images sur WordPress, vous utiliserez Photoshop pour leur donner la touche supplémentaire. Outre la modification de la taille de l’image dans Photoshop, vous pouvez également utiliser ce programme pour recadrer l’image ou modifier la taille de sa toile. Heureusement, cela peut être facilement fait dans la bibliothèque multimédia WordPress. Aujourd’hui, nous allons vous montrer comment éditer rapidement des images dans WordPress, et nous vous présenterons toutes les options connexes disponibles.
Médiathèque
La médiathèque est l’endroit où vous pouvez ajouter et gérer tous vos médias. Vous pouvez y accéder en allant dans Média > Bibliothèque dans votre tableau de bord WordPress. Une fois que vous y êtes, cliquez simplement sur l’élément multimédia que vous souhaitez modifier.
Après avoir sélectionné l’élément multimédia que vous souhaitez modifier, vous verrez le bouton Modifier plus de détails sur le côté droit de l’écran. En cliquant dessus, vous accédez à la page Modifier le média.
Pour vous assurer d’obtenir toutes les options présentées dans l’image ci-dessous, vous devez ouvrir les options d’écran en haut de l’écran et marquer tous les champs disponibles.
Il existe plusieurs paramètres que vous pouvez personnaliser dans l’écran Modifier le média. Nous les passerons en revue ci-dessous.
- Titre – c’est ici que vous pouvez insérer le nom de votre élément multimédia. Le titre est généralement affiché dans la section des fichiers de la médiathèque et peut également être affiché sur les pages de pièces jointes et les galeries.
- Lien permanent – il s’agit de l’URL que vous pouvez utiliser pour créer un lien vers cet élément multimédia. Il peut également y avoir un bouton ici qui vous permet de modifier le permalien. Sinon, vous pouvez cocher la case Slug dans les options d’écran et modifier le lien dans le champ "Slug".
- Modifier l’image – cliquer sur ce bouton vous permet d’apporter des modifications supplémentaires à votre image. Nous parlerons de cette option particulière plus en détail plus tard.
- Légende – vous pouvez utiliser ce champ pour ajouter une légende à votre élément multimédia.
- Texte alternatif – cette option est utilisée pour faciliter l’accès. C’est là que vous pouvez attribuer une étiquette alternative à votre élément multimédia.
- Description – ici, vous pouvez décrire plus en détail votre média.
Il y a aussi une boîte méta Enregistrer sur le côté droit de l’écran qui affiche toutes les informations sur les médias, telles que la date de téléchargement, l’URL du fichier, le nom du fichier, la taille, le type et les dimensions. Il vous permet également de choisir si vous souhaitez supprimer définitivement votre fichier ou mettre à jour vos modifications.
Autres options multimédias
Les options multimédia supplémentaires ne deviennent visibles que si vous les avez précédemment activées dans l’onglet Options d’écran. Ces options incluent Discussion, Commentaires, Slug et Auteur.
Discussion vous permet d’activer ou de désactiver la possibilité de laisser des commentaires, tandis que l’option Commentaires affiche une liste des commentaires récents pour le fichier multimédia en question. Nous avons déjà mentionné l’option Slug plus tôt – vous pouvez l’utiliser pour modifier le permalien. Et enfin, avec l’option Auteur, vous pouvez choisir l’auteur de votre média.
Notez que toutes les informations que vous ajoutez dans la page Modifier le média sont utilisées par les pages de pièces jointes et les galeries, à condition que le thème ou le plugin permette de les afficher. Une fois que vous avez ajouté l’image en tant qu’image distincte dans une page ou une publication, elle est détachée des données de la médiathèque et vous pouvez utiliser l’option Modifier sur l’image elle-même pour accéder à l’écran Détails de l’image. Là, vous pouvez modifier sa légende, son texte alternatif, ses paramètres d’affichage et quelques autres options avancées qui vous permettent de mettre à jour chaque image individuellement.
Le bouton qui mène à l’écran Modifier l’image est situé juste en dessous de l’image elle-même. Une fois sur place, vous verrez que, outre la possibilité d’ajouter les données habituelles (titre, légende, texte alternatif et description), vous disposez également d’options d’édition de base. Celles-ci incluent la rotation, la mise à l’échelle et le recadrage.
- Mettre l’image à l’échelle – cette option sert à mettre à l’échelle l’image d’origine proportionnellement. Afin d’obtenir les meilleurs résultats, vous devez redimensionner votre image avant de procéder à tout recadrage, retournement ou rotation. Vous devez également noter que vous ne pouvez que réduire les images, pas les augmenter. Une fois que vous avez terminé, appuyez sur le bouton Échelle et votre image nouvellement mise à l’échelle s’affichera à la place de l’original. De plus, si vous décidez de restaurer l’image à sa taille d’origine, le bouton Restaurer l’image d’origine qui apparaît après la mise à l’échelle d’une image vous permettra de le faire.
- Recadrer – pour recadrer l’image, vous devez cliquer et faire glisser sur l’image pour sélectionner la partie que vous souhaitez recadrer. Lorsque vous avez terminé, cliquez sur l’icône de recadrage dans le coin supérieur gauche au-dessus de l’image pour enregistrer votre sélection.
- Recadrage d’image – lorsqu’elle est combinée avec l’icône de recadrage, cette option vous aide à apporter des modifications plus précises à votre image. Le rapport d’aspect vous permet de spécifier le rapport d’aspect de votre sélection de recadrage si vous maintenez la touche Maj enfoncée tout en faisant glisser. Il existe également des champs de sélection à l’intérieur desquels vous pouvez modifier les valeurs en pixels si vous avez déjà commencé votre recadrage. Ces valeurs sont mises à l’échelle pour correspondre approximativement aux dimensions de l’original.
Outre les options susmentionnées, vous pouvez également faire pivoter votre image dans le sens des aiguilles d’une montre, dans le sens inverse des aiguilles d’une montre, la retourner verticalement ou horizontalement et utiliser les boutons Annuler/Rétablir pour supprimer ou revenir à la modification précédente. Bien sûr, il existe également des options Enregistrer et Annuler qui sont assez explicites.
Et cela conclut officiellement notre tutoriel sur la façon de modifier rapidement des images dans WordPress. Bien que cette plate-forme ne prenne pas en charge les options avancées des programmes d’édition de photos, elle contient toujours toutes les fonctionnalités d’édition de base qui devraient être plus que suffisantes pour rendre vos images propres et présentables. Allez-y et essayez le!